Trong quá trình biên tập hay cập nhật dữ liệu QGIS, bên cạnh việc tạo mới, các đối tượng trong một lớp có thể được chỉnh sửa như: xóa, dịch chuyển, thay đổi hình dạng…phần mềm QGIS hỗ trợ đa dạng các công cụ thực hiện các thao tác này.

Nhóm công cụ hỗ trợ chỉnh sửa dữ liệu không gian nằm trong menu Edit hoặc 2 thanh công cụ: Digitizing và Advance Digitizing. Để mở hai thanh công cụ này ta vào View ==> Toolbar đánh dấu vào ô Digitizing và Advance Digitizing.
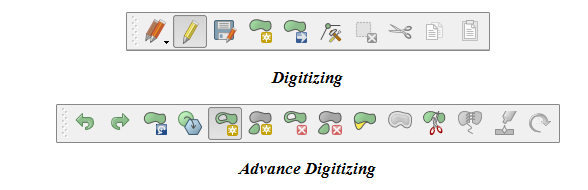
Nội dung chính
1. Di chuyển đối tượng
Để di chuyển một hay nhiều đối tượng trong một lớp, ta thực hiện các bước như sau:
(1) Chọn lớp chứa đối tượng muốn di chuyển trong khung Layer List và bật chế độ chỉnh sửa cho lớp đó
(2) Chọn (các) đối tượng cần di chuyển
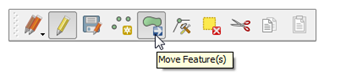
(3) Chọn công cụ Move Feature, khi đó, con trỏ chuột sẽ có dạng , nhấp chọn và kéo chuyển (giữ chuột) đối tượng đến vị trí mới.
2. Xóa đối tượng
Để xóa một hay nhiều đối tượng trong một lớp, ta thực hiện theo các bước sau:
(1) Chọn lớp chứa đối tượng muốn xóa trong khung Layer List và bật chế độ chỉnh sửa cho lớp đó
(2) Chọn (các) đối tượng cần xóa
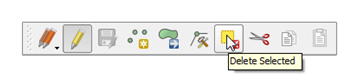
(3) Sử dụng công cụ Delete Selected để xóa đối tượng
Khi đó, phần mềm QGIS sẽ yêu cầu ta xác nhận có thực hiện lệnh xóa đối tượng không:
Chọn OK để xóa đối tượng, hoặc chọn Cancel để hủy bỏ lệnh.
3. Cắt, sao chép, dán đối tượng
Để thực hiện cắt hoặc sao chép đối tượng ta thực hiện các bước sau:
(1) Chọn lớp dữ liệu chứa đối tượng muốn cắt trong khung Layer List và bật chế độ chỉnh sửa cho lớp đó
(2) Chọn đối tượng cần cắt hay sao chép
(3) Sử dụng công cụ ![]() Cut Features hoặc
Cut Features hoặc ![]() Copy Features trên thanh công cụ để cắt hoặc sao chép đối tượng
Copy Features trên thanh công cụ để cắt hoặc sao chép đối tượng
- Khi ta dùng “Cut Features” đối tượng sẽ bị lấy đi nhưng khác với xóa (Delete) ở chỗ nó được lưu trong một “kho lưu trữ tạm” để ta có thể lấy ra dán vào chỗ khác.
- Khi ta dùng “Copy Feature” đối tượng sẽ vẫn còn được giữ nguyên, đồng thời ta có một “bản sao” trong “kho lưu trữ tạm” để ta có thể lấy ra dán vào chỗ khác khi cần
(4) Chọn lớp dữ liệu (mà ta muốn “dán” đối tượng vào) trong khung Layer List và bật chế độ chỉnh sửa cho lớp đó
(5) Sử dụng công cụ ![]() Paste Features để dán đối tượng. (đối tượng được dán sẽ xuất hiện ở lớp dữ liệu đang được chọn và đang ở chế độ cho phép chỉnh sửa)
Paste Features để dán đối tượng. (đối tượng được dán sẽ xuất hiện ở lớp dữ liệu đang được chọn và đang ở chế độ cho phép chỉnh sửa)
4. Thay đổi hình dạng các đối tượng
Ta có thể thay đổi hình dạng đối với các đối tượng dạng đường và dạng vùng. Có hai cách để ta thực hiện điều này:
- Một là bằng cách điều chỉnh các node
- Hai là sử dụngcông cụReshape Feature
==>Cách 1: Điều chỉnh các node
Đối tượng đường/ vùng được tạo thành từ các nốt (Node), do đó, để thay đổi hình dạng của một đường bất kì, ta chỉ cần di chuyển, thêm hay xóa các node thuộc đường đó.
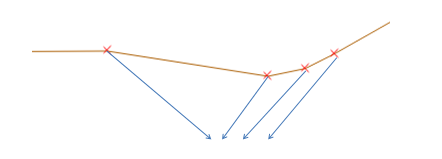
Để tác động lên các node, ta thực hiện các bước sau:
(1) Chọn lớp dữ liệu chứa đối tượng đường cần thay đổi hình dạng trong khung Layer List và bật chế độ chỉnh sửa cho lớp đó
(2) Chọn đối tượng cần thay đổi hình dạng
(3) Chọn công cụ Node Tool
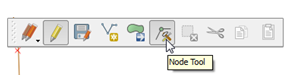
Khi đó, con trỏ chuột sẽ có dạng hình + . Khi ta nhấp chọn đường/vùng nào trên cửa sổ bản đồ, các node trên đường đó sẽ có dạng như sau:

– Để di chuyển node: Ta nhấp chuột vào node và kéo đến vị trí mới, ta có thể nhấn giữ phím Ctrl để chọn cùng lúc được nhiều node.
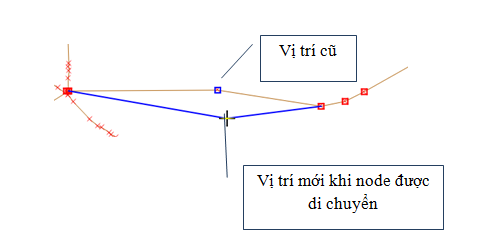
– Để xóa các node: Chọn 1 hay nhiều node nhấn phím Delete trên bàn phím.

– Để thêm node mới: Đặt con trỏ chuột tại vị trí cần thêm node mới nhấp đôi chuột.
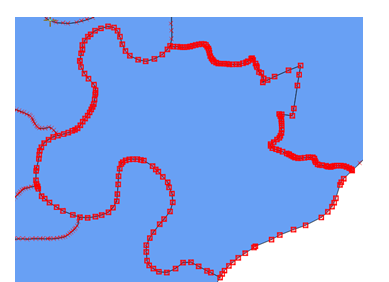
==> Cách 2: Sử dụng lệnh Reshape Feature
Để sử dụng lệnh Reshape Feature để thay đổi hình dạng của đối tượng, ta thực hiện các bước sau:
(1) Chọn lớp dữ liệu chứa đối tượng cần chỉnh sửa và bật chế độ chỉnh sửa cho lớp đó
(2) Chọn công cụ Reshape Feature ![]() trên menu Edit hay ở thanh công cụ Advance Digitizing
trên menu Edit hay ở thanh công cụ Advance Digitizing
Khi đó, con trỏ chuột sẽ có dạng ![]() , đưa chuột đến vị trí cần chỉnh sửa và nhấp chuột tạo thành hình dạng mới cho đối tượng. Nhấp chuột phải để kết thúc thao tác.
, đưa chuột đến vị trí cần chỉnh sửa và nhấp chuột tạo thành hình dạng mới cho đối tượng. Nhấp chuột phải để kết thúc thao tác.
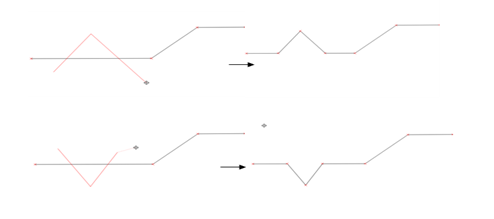
5. Xoay đối tượng
Để xoay đối tượng (chỉ thực hiện đối với dữ liệu dạng vùng và đường), ta thực hiện các bước sau:
(1) Chọn lớp dữ liệu chứa đối tượng cần xoay trong khung Layer List và bật chế độ chỉnh sửa cho lớp đó
(2) Chọn đối tượng cần thay đổi xoay
(3) Chọn công cụ Rotate Feature trên menu Edit hay thanh công cụ Advance Digitizing
Khi đó, con trỏ chuột sẽ có dạng , nhấp chuột vào đối tượng và giữ chuột thay đổi đến góc xoay mong muốn.
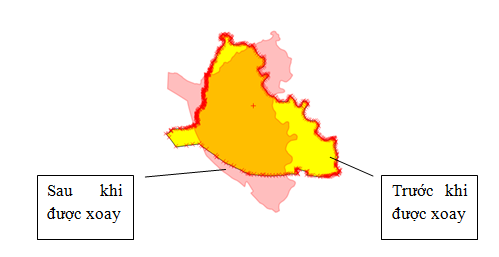
6. Tạo và lấp khoảng trống trong đối tượng dạng vùng
Để tạo một khoảng trống trong đối tượng dạng vùng, ta thực hiện như sau:
(1) Chọn lớp chứa đối tượng cần xoay trong khung Layer List
(2) Bật chế độ chỉnh sửa cho lớp đó
(3) Chọn công cụ Add Ring ![]() trên menu Edit hay thanh công cụ Advance Digitizing
trên menu Edit hay thanh công cụ Advance Digitizing
Đưa chuột đến vị trí cần tạo khoảng trống trên vùng và nhấp chuột tạo thành 1 vùng khác trong vùng đó, nhấp chuột phải để kết thúc.
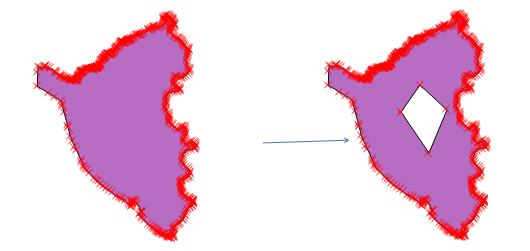
Để lấp một khoảng trống trong đối tượng vùng, chọn công cụ Delete Ring. Nhấp chuột vào một trong các node của vùng khoảng trống đó.
7. Thêm và xóa bộ phận cho đối tượng
Thông thường, một đối tượng trong phần mềm QGIS là đối tượng liên tục. Tuy nhiên, trong một số trường hợp đặc biệt, ta có thể xem hai thực thể (điểm/ đường/ vùng) nằm cách xa nhau là một đối tượng. Khi đó, tất tả các thực thể này sẽ có chung 1 thuộc tính (một hàng trong bảng thuộc tính). Ví dụ, đảo Phú Quốc thuộc tỉnh Kiên Giang, hai thực thể (đảo và tỉnh se cần được xem là một đối tượng trong lớp dữ liệu tỉnh
Ta có thể thêm và xóa bộ phận cho cả 3 dạng: điểm, đường, vùng. Để tạo một thêm một bộ phận cho đối tượng, ta thực hiện như sau:
(1) Chọn lớp chứa đối tượng cần thêm bộ phận trong khung Layer List và bật chế độ chỉnh sửa cho lớp đó
(2) Chọn đối tượng
(3) Chọn công cụ Add Part trên menu Edit hay thanh công cụ Advance Digitizing
(4) Vẽ một đối tượng mới để làm phần bổ sung cho đối tượng được chọn
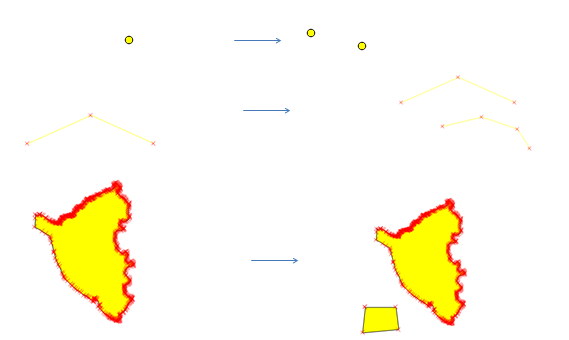
8. Chia tách đối tượng
Để tách đối tượng (chỉ thực hiện được cho đối tượng dạng vùng và dạng đường)thành 1 hay nhiều đối tượng khác nhau, ta thực hiện như sau:
(1) Chọn lớp dữ liệu chứa đối tượng cần tách trong khung Layer List và bật chế độ chỉnh sửa cho lớp đó
(2) Chọn công cụ Split Features trên menu Edit hay thanh công cụ Advance Digitizing
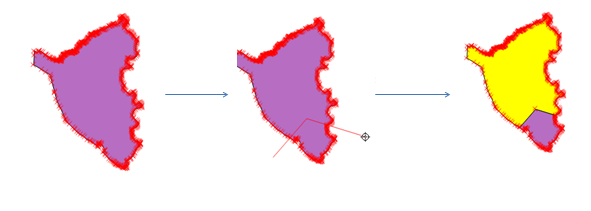
Đưa chuột đến vị trí cần tách và nhấp chuột thành hình dạng muốn tách cho đối tượng mới. Nhấp chuột phải để kết thúc thao tác.
9. Gộp đối tượng
Để gộp đối tượng thành một đối tượng (khi đó chúng có cùng một thuộc tính), ta thực hiện các bước sau:
(1) Chọn lớp chứa đối tượng cần gộp trong khung Layer List và bật chế độ chỉnh sửa cho lớp đó
(2) Chọn từ hai đối tượng trở lên cần được gộp
(3) Chọn công cụ Merge Selected Features trên menu Edit hay thanh công cụ Advance Digitizing
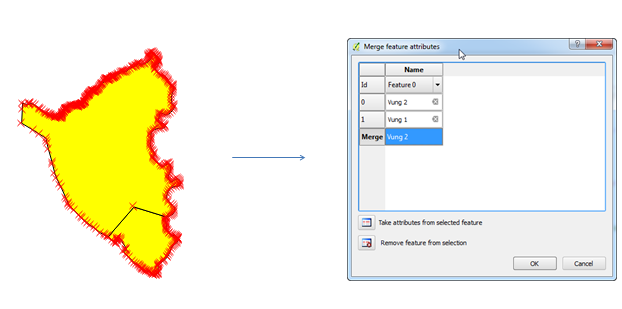
Khi gộp đối tượng trên dữ liệu không gian thì dữ liệu thuộc tính cũng sẽ được gộp theo tương ứng. Hộp thoại Merge feature attribute xuất hiện yêu cầu ta xác nhận giá trị trong bảng thuộc tính cho đối tượng vừa được tạo thành từ lệnh gộp đối tượng.
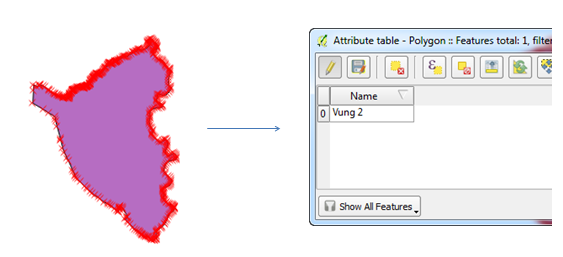
10. Gộp thuộc tính
Trong trường hợp ta muốn gộp giá trị trong bảng thuộc tính của hai hay nhiều đối tượng thành một giá trị chung cho các đối tượng đó (tức là gán giá trị chung), ta thực hiện như sau:
(1) Chọn lớp chứa đối tượng cần gộp trong khung Layer List
(2) Bật chế độ chỉnh sửa cho lớp đó
(3) Chọn từ hai đối tượng trở lên cần được gộp
(4) Chọn công cụ Merge Attributes of Selected Featurestrên thanh công cụ Advance Digitizing
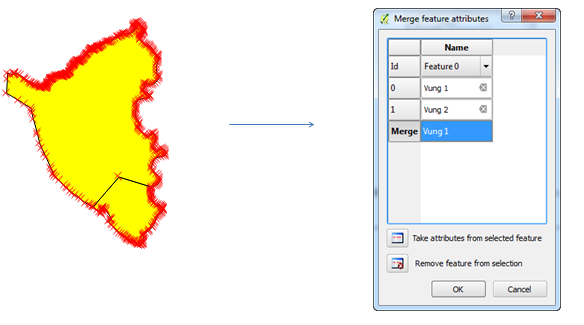
Hộp thoại Merge feature attribute xuất hiện yêu cầu ta xác nhận giá trị chung cho các đối tượng được chọn.
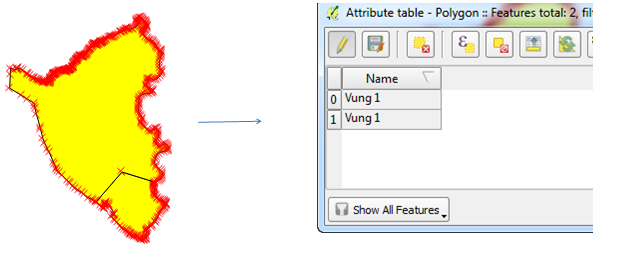
11. Bo tròn đường gấp khúc
Đối với dữ liệu dạng đường/vùng sẽ có những điểm đường lồi lên hoặc lõm xuống, để bo tròn các điểm này, ta sử dụng công cụ Offset Curve trên menu Edit hay thanh công cụ Advance Digitizing.
Để bo tròn đường gấp khúc, ta thực hiện các bước sau:
(1) Chọn lớp chứa đối tượng đường cần bo tròn trong khung Layer List và bật chế độ chỉnh sửa cho lớp đó
(2) Chọn đối tượng cần bo tròn
(3) Chọn công cụ Offset Curve trên thanh công cụ Advance Digitizing
Để bo tròn những điểm lồi trên đường gấp khúc, ta nhấp giữ và kéo chuột lên phía trên so với đường được chọn:
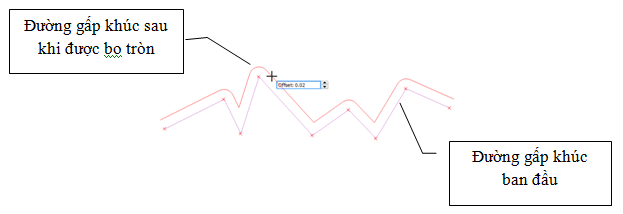
Để bo tròn những điểm lõm trên đường gấp khúc, ta nhấp giữ và kéo chuột xuống phía dưới so với đường được chọn:
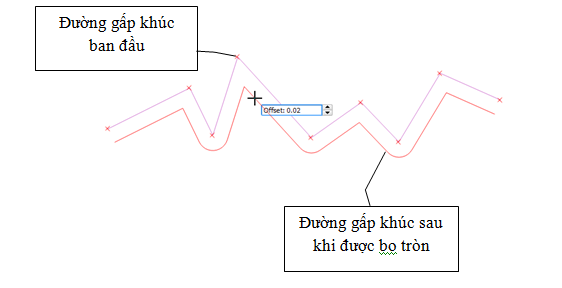
12. Đơn giản hóa đường
Khi vẽ các đường gấp khúc, nếu nhập quá nhiều điểm (node) hơn mức cần thiết làm cho đường quá nhiều “răng cưa”, ta có thể làm cho đường “trơn” hơn bằng cách giảm bớt số node
Thuật toán Douglas-Peucker được sử dụng để làm thưa tọa độ. Thuật toán xử lý từng đường trên cơ sở một ngưỡng khoảng cách d đã định – Tolerance. Thuật toán bắt đầu bằng cách nối kết các điểm nút đầu và cuối tạo thành đường khuynh hướng.
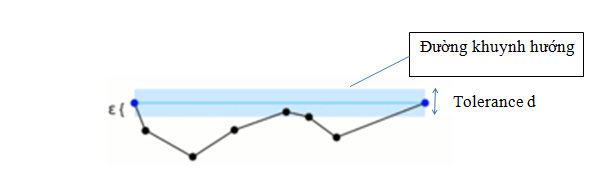 Độ lệch của các điểm đỉnh so với đường khuynh hướng được tính.
Độ lệch của các điểm đỉnh so với đường khuynh hướng được tính.
– Nếu các điểm có độ lệch nhỏ hơn giá trị d đã định thì điểm đó sẽ bị loại.
– Nếu có những điểm có độ lệch lớn hơn giá trị d thì điểm với độ lệch lớn nhất sẽ được sử dụng như là điểm ngắt để tách đường xem xét ra làm hai đường con.
Quá trình tính toán ở trên lại áp dụng cho từng đường con: tạo đường khuynh hướng cho từng đường con tiếp tục tính toán độ lệch của các điểm đỉnh thuộc đường con với đường khuynh hướng tương ứng… Quá trình này tiếp tục cho đến khi tất cả các đường con, nếu có, đều đã được xử lý.
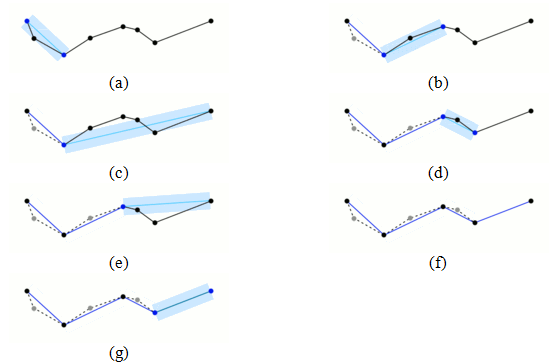
Để làm thưa tọa độ của một đối tượng, ta thực hiện các bước sau:
(1) Chọn lớp chứa đối tượng làm thưa tọa độ trong khung Layer List và bật chế độ chỉnh sửa cho lớp đó
(2) Chọn đối tượng cần làm thưa tọa độ
(3) Chọn công cụ Simplify Feature trên thanh công cụ Advance Digitizing
Nhấp chuột vào đối tượng cần làm thưa tọa độ, khi đó hộp thoại Simplify line tolerance xuất hiện như sau:
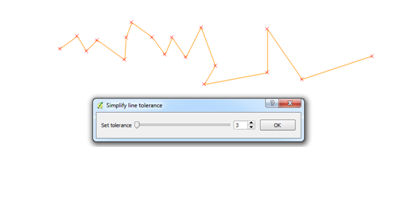
Giữ và kéo chuột điều chỉnh tolerance trên thanh trượt, khi tolerance càng lớn, số lượng các điểm tọa độ bị loại càng nhiều. Nếu tất cả các điểm có độ lệch nhỏ hơn tolerance, tất cả các điểm đỉnh sẽ bị loại và như vậy, đường đã làm thưa tọa độ chính là đường nối điểm nút và điểm nút cuối.
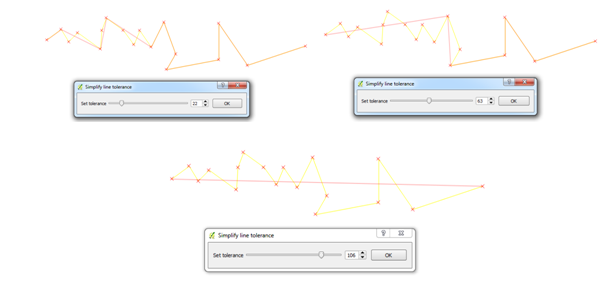
Chú ý:
Trong quá trình chỉnh sửa dữ liệu, trong trường hợp ta muốn quay lại thao tác đã thực hiện trước đó, ta có thể sử dụng công cụ Undo trên thanh công cụ Advance Digitizing. Muốn hủy bỏ lệnh Undo, ta chọn công cụ Redo
KẾT
Trên đây là những thao tác cơ bản để chỉnh sửa dữ liệu không gian trong phần mềm QGIS, đây là những thao tác cơ bản nhưng rất quan trọng trong việc xử lý dữ liệu, chuẩn hóa dữ liệu GIS.
Chúc các bạn thành công!
NẾU THẤY HỮU ÍCH CHO VIỆC HỌC TẬP, NGHIÊN CỨU CŨNG NHƯ MONG MUỐN ĐÓNG GÓP CHIA SẺ XIN VUI LÒNG GỬI VỀ
Email: admin@ungdungmoi.edu.vn
FanPage: facebook.com/CongNgheGIS





















![[Thực hành phần mềm QGIS #0] – hướng dẫn tổng quan về qgis hướng dẫn tổng quan về qgis](https://ungdungmoi.edu.vn/wp-content/uploads/2017/11/huong-dan-tong-quan-ve-qgis-218x150.png)
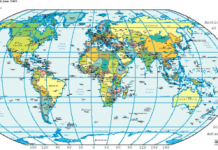
![[Xây dựng WebGIS #6] – Nâng cao hiệu quả với QGIS WebGIS với GeoServer + PostGIS + Openlayer - Nâng cao hiệu quả với QGIS](https://ungdungmoi.edu.vn/wp-content/uploads/2017/07/hoc-webgis-6-218x150.png)
