Phần mềm QGIS (tên trước đây là Quantum GIS) là phần mềm hệ thống thông tin địa lý (GIS) miễn phí mã nguồn mở cung cấp khả năng xem, xử lý và phân tích các dữ liệu. Có thể thay thế các phần mềm GIS khác như MapInfo, ArcGIS,…
Hướng dẫn tải và cài đặt phần mềm QGIS
Một số hướng dẫn tổng quan về phần mềm Qgis cũng như các giới thiệu về bộ công cụ trong phần mềm QGIS.
Nội dung chính
1. Các thanh công cụ chính
Việc thiết lập các thực đơn, công cụ chính có thể làm bằng cách:
Từ thực đơn chính, chọn Xem>Các Panel (hoặc Các thanh công cụ)
- File (Tập tin): thanh công cụ về quản lý tập tin, cho phép mở, lưu các dự án, và nút lệnh in (Print) để trình bày bản đồ.
- Edit (Chỉnh sửa): Cho phép chỉnh sủa các dữ liệu
- View (Xem): cho phép các thu phóng, cho phép di chuyển xem bản đồ, đo khoảng cách trên bản đồ, truy vấn các tính chất trong bảng thuộc tính của các đối tượng trên bản đồ, đánh dấu các vị trí địa lý mà bạn quan tâm trên một bản đồ, đặt tên cho các đánh dấu đó và có thể quay lại vùng bản đồ bạn đã đánh dấu bằng cách chọn tên của chúng, thiết lập về của sổ màn hình và các biểu tượng.
- Layer (lớp): cho phép thêm, bớt, trình bày màu sắc, hình ảnh các lớp bản đồ từ các dữ liệu dạng File khác nhau của các phần mềm GIS như MapInfo, Arcview v.v; QGIS đọc hiểu được hầu hết các format này thông qua thư viện OGR. QGIS cũng cho đọc các dữ liệu từ CSDL PostGIS hoặc WMS file.
- Setting (Thiết lập): cho phép cài đặt các thông số hệ thống của phần mềm Plugin (Phần mở rộng): chứa các nút lệnh tương ứng với các chức năng mở rộng của QGIS mà bạn đã khởi động (xem chi tiết phần plugin phía sau).
- GRASS (Vector): nếu khi cài đặt có cài đặt QGIS hỗ trợ cho GRASS và đã khởi động plugin hỗ trợ GRASS, bạn có thể mở thanh công cụ gồm các nút lệnh liên quan đến những dữ liệu của GRASS.
2. Các plugin chính
Khi cài đặt QGIS, các plugin (phần mở rộng) của QGIS có sẵn gồm:
- Add WFS layer: mở các dữ liệu dạng WFS từ CSDL đang kết nối mạng (CSDL WebGIS)
- Coordinate capture: Cho phép đánh dấu vị trí và lưu trạng thái đang làm việc, khi đánh dấu vị trí ta phải vào “New bookmark” để lưu tên trạng thái
này. Khi nào muốn quay lại vị trí đó thì ta vào “Show bookmark” và tìm đúng tên trạng thái đã lưu để tìm về đúng vị trí đã lưu trước đây. - Decorations: cho phép bạn chèn nhãn bản quyền QGIS, thước tỷ lệ, mũi
tên chỉ hướng vào bản đồ. - Add delimited text: cho phép mở một lớp văn bản có phân tách cột, trong đó có hai cột chứa dữ liệu tọa độ (X,Y) và hiển thị chúng thành một lớp bản đồ các điểm.
- Dxf2Saph conveter:chuyển đổi DXF file về Shap File
- Georeferencer: cho phép đăng ký tọa độ cho ảnh raster và lưu đăng ký tọa độ này dưới định dạng tập tin world, nhờ đó một ảnh quét (ví dụ như một bản đồ giấy quét vào máy tính chẳng hạn) có thể hiển thị trong QGIS đúng vị trí địa lý của nó.
- GPS Tools: cho phép bạn tải xuống/lên các dữ liệu từ các máy định vị
(hiện thời plugin này chỉ hỗ trợ format GPX (GPS eXchange). - GRASS: nếu lúc cài đặt QGIS, bạn có cài đặt hỗ trợ cho GRASS thì bạn
cũng có thể khởi động plugin này. - Graticules: tạo một lưới tọa độ cho bản đồ và lưu nó thành một lớp bản
đồ ở định dạng shape. - Intepolation: Cho phép nội suy TIN
- MapServer Export:cho phép xuất bản đồ đang trình bày sang Mapfile
- Quick Print:cho phép xuấtbản đồ đang trình bày sang PDF file
- Spit: chuyển đổi Shap file vào PosrgreSQL
- OGR converter: cho phép chuyển đổi định dạng dữ liệu theo chuẩn
OGR
3. Các cửa sổ làm việc chính
QGIS cung cấp nhiều cửa sổ làm việc, tiện lợi cho người dùng. Các cửa sổ
chính trong QGIS:
Cửa sổ hiển thị, quản lý dữ liệu. Trong cửa sổ này có các cửa sổ con:
- Cửa sổ quản lý các lớp dữ liệu (Các lớp)
- Cửa sổ duyệt dữ liệu (Trình duyệt)
- Cửa sổ hiển thị thuộc tính (Attribute Table)
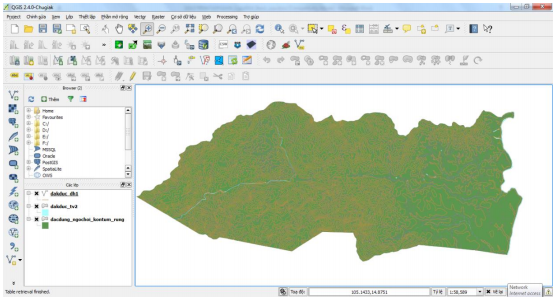
- Cửa sổ trang in
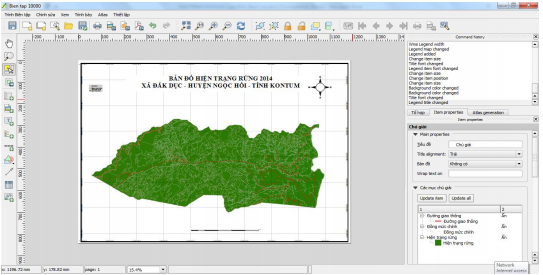
4. Thiết lập tham số hệ thống
Tùy biến giao diện cho phép người dùng tạo ra một môi trường làm việc
thân thiện, thuận lợi với mỗi cá nhân. Thông thường, nhà sản xuất bao giờ cũng tạo một môi trường, giao diện tối ưu cho đa số người dung. Tuy nhiên,
trong thực tế mỗi người có sở thích hoặc nhu cầu sử dụng và khai thác công
cụ, chức năng của phần mềm khác nhau. Vì thế việc tùy biến các công cụ hay
giao diện là cần thiết cho mỗi cá nhân.
Thiết lập thông số có ý nghĩa rất quan trọng đối với người dùng. Tùy theo khả năng, nhu cầu và thói quen sử dụng, người dùng có thể tự thiết lập các thông số cho phần mềm. Công việc này sẽ bắt đầu từ thực đơn Thiết lập.
4.1. Thiết lập thông tin phép chiếu
Từ thực đơn Thiết lập, chọn Tùy chọn>HTĐ. Khi đó sẽ xuất hiện giao diện như sau:
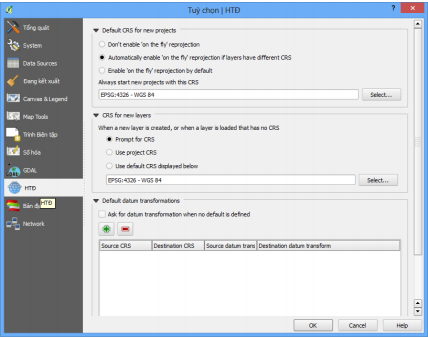
Giao diện này gồm các thiết lập: Default CRS for new projects, CRS for new layers, Default datum transformation
- Default CRS for new projects: Chức năng này cho phép thiết lập phép
chiếu mặc định khi tạo mới một dự án (project). - CRS for new layers: Chức năng này cho phép thiết lập phép chiếu khi tạo
mới một lớp dữ liệu - Default datum transformation:Chức năng này cho phép thiết lập tham số
phép chiếu nguồn và đích cần chuyển đổi - WMS Server: WMS Server là một dịch vụ cung cấp bản đồ số trên Web. Hiện nay, dịch vụ bản đồ theo chuẩn mở WMS của hiệp hội OpenGIS là một hướng nghiên cứu khá mới mẻ nhưng đầy tiềm năng tại Việt Nam. WMS bao gồm 2 thành phần chính là Web Map Server và Web Map Client.
- Web Map Server: Web Map Server là phần dịch vụ bản đồ chạy trên Server, nó có nhiệm vụ cung cấp các chức năng chính như:
- Tạo bản đồ (dưới dạng đồ họa, ảnh, tập tin dữ liệu địa lý…).
- Trả lời các câu truy vấn của Web Map Client về nội dung bản đồ.
- Web Map Client: Web Map Client (Web Browser hay 1 Application) có chức năng gửi các yêu cầu (Request) đến Web Map Server về các thuộc tính của Bản đồ hay yêu cầu hiển thị bản đồ dưới dạng 1 URL. Nội dung của URL phụ thuộc rất nhiều vào dịch vụ do Web Map Server cung cấp:
- Yêu cầu tạo bản đồ, tham số URL chỉ ra phạm vi địa lý của bản đồ, hệ
tọa độ, kiểu thông tin được sử dụng, dạng lưu trữ bản đồ, kích thước, kết quả… - Yêu cầu truy vấn nội dung bản đồ, tham số URL phải chỉ ra lớp thông tin
bản đồ cần truy vấn, vị trí cần truy vấn. - Yêu cầu cung cấp thông tin về khả năng phục vụ của WMS Server. Cơ chế hoạt động của WMS
- Yêu cầu tạo bản đồ, tham số URL chỉ ra phạm vi địa lý của bản đồ, hệ
Truyền thông giữa các máy tính: Ờ tầng dưới cùng của mô hình truyền thông, thông tin được truyền nhận bởi các tín hiệu điện tương ứng với cơ chế mã hóa nhị phân (0/1). Ở tầng tiếp theo là TCP/IP; tầng ứng dụng là giao thức HTTP, thông tin ở tầng này được mã hóa bởi ngôn ngữ HTML.
Các Yêu cầu: Trình duyệt gửi yêu cầu đến trang Web bằng 1 GetRequest,GetRequest được định dạng bởi 1 URL.
Trả lời: WebServer kiểm tra sự tồn tại của các trang Web, nếu tồn tại và người dùng có quyền truy cập thì sẽ trả về trang Web cho người dùng, nếu
không sẽ báo thông điệp lỗi. Các trang Web được mã hóa HTML, ngôn ngữ
này bao gồm các thẻ mô tả thành phần của một trang.
Hiển thị: Trình duyệt hiển trị trang Web, mỗi khi trình duyệt chuyển đổi
các thẻ HTML thành các đối tượng đồ họa, nó sẽ vẽ lên màn hình và chờ
người dùng thao tác.
4.2. Hệ tọa độ tự tạo
Giống như hầu hết các phần mềm GIS khác, QGIS cho phép người dùng tự tạo các hệ tọa độ với các thông số phù hợp với các thông số khi đo vẽ.
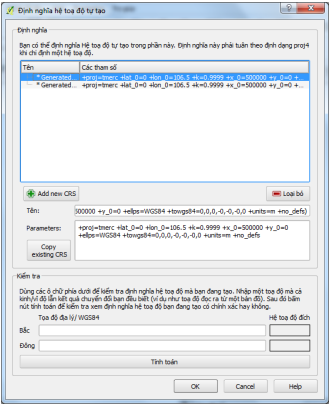
4.3. Trình quản lý kiểu
Chức năng này cho phép người dùng xây dựng 1 thư viện các kiểu hiển thị phù hợp với yêu cầu công việc tùy theo từng loại dữ liệu (điểm, đường, vùng).
Mỗi loại biểu tượng được xác định bởi các yếu tố: tên, kiểu, màu, đường bao, kích thước, góc nghiêng…Trình quản lý kiểu cho phép người dùng thêm, chỉnh sửa, xóa, xuất, nhập các biểu tượng dưới định dạng XML.
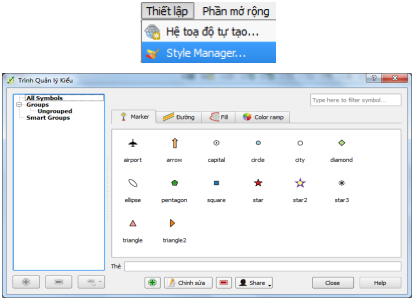
Thêm kiểu: Cho phép tạo mới và lưu trữ kiểu cho các đối tượng điểm, đường, vùng. Để thực hiện lệnh này ta chọn thực đơn Thiết lập>Style Manager…>Thêm: Chọn Marker đối với dữ liệu dạng điểm; Đường với dữ liệu dạng đường; Fill cho dữ liệu dạng vùng; Color ramp là dải màu.
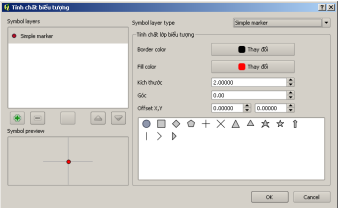
Biểu tượng dạng điểm:
Mỗi đối tượng dạng điểm có thể được biểu diễn bởi 1 hoặc nhiều biểu tượng khác nhau nằm chồng lên nhau, lấy từ thư viện của QGIS hoặc của hệ điều hành.
Thiết lập biểu tượng từ thư viện của QGIS
- Symbol layer type, chọn Single marker
- Border color: Chọn màu cho đường bao quanh biểu tượng
- Fill color: Tô màu cho biểu tượng
- Kích thước: Đặt kích thước cho biểu tượng
- Góc: Xoay biểu tượng 1 góc cho trước
- Offset x,y: Dịch biểu tượng khỏi tâm theo chiều x,y
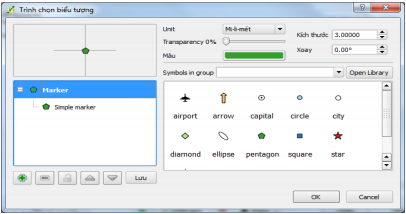
Trong cửa sổ Symbol layer, ta có thể chọn thêm/bớt nhiều biểu tượng dùng để biểu diễn cho 1 đối tượng nào đó bằng cách nhấp vào dấu cộng/trừ; sắp xếp các biểu tượng lên trên/xuống dưới bằng cách nhấp vào dấu lên/xuống
Sau khi thiết lập xong các thông số trên, nhấp chuột vào nút OK.
Khi đó xuất hiện hộp thoại yêu cầu đặt tên cho biểu tượng. Nhấp OK để kết thúc việc tạo mới 1 biểu tượng
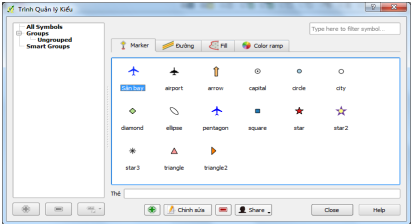
Sau khi đã xây dựng xong bộ biểu tượng, ta có thể kết xuất thư viện này thành dạng file *.XML: Nhấp chuột vào nút Export, xuất hiện hộp thoại:
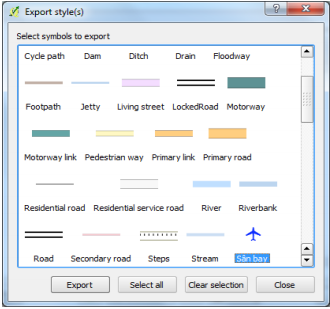
Chọn các biểu tượng cần kết xuất bằng cách dùng chuột và phím Ctrl, chọn Export:
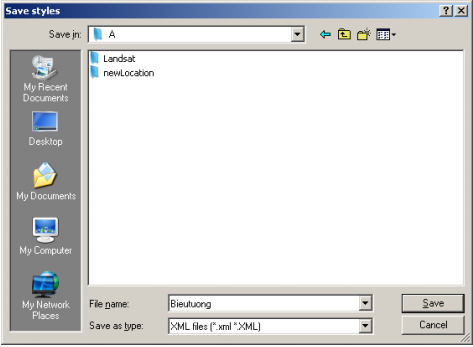
Thiết lập biểu tượng từ thư viện của hệ điều hành:
- Symbol layer type, chọn Font marker
- Font family: Chọn kiểu biểu tượng
- Màu: Chọn màu cho biểu tượng
- Kích thước: Đặt kích thước cho biểu tượng
- Góc: Xoay biểu tượng 1 góc cho trước
- Offset x,y: Dịch biểu tượng khỏi tâm theo chiều x,y
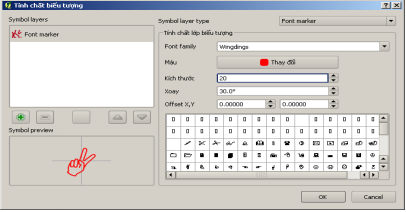
Thiết lập biểu tượng dạng ảnh:
- Symbol layer type, chọn SVG marker
- Tính chất lớp biểu tượng:
- Kích thước: Đặt kích thước cho biểu tượng
- Góc: Xoay biểu tượng 1 góc cho trước
- Offset x,y: Dịch biểu tượng khỏi tâm theo chiều x,y
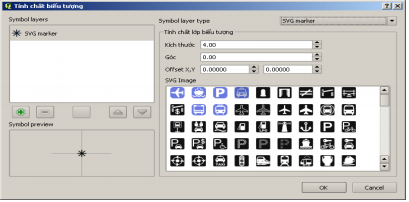
Biểu tượng dạng đường:
Để quản lý biểu tượng dạng đường, chọn thẻ ĐƯỜNG. Quản lý dạng đường cũng gồm có chức năng Thêm, Chỉnh sửa, Loại bỏ, Xuất, Nhập các biểu tượng.
Biểu tượng dạng đường có thể biểu dưỡng theo 3 nhóm: Biểu diễn đối tượng đường dưới dạng đường đơn (Simple line), dạng chuỗi các điểm (Marker line) và dạng trang trí hình mũi tên > (Line decoration)
Biểu tượng dạng vùng:
Biểu tượng đơn: hiển thị tất cả các đối tượng theo cùng một kiểu.
Phân theo loại: Hiển thị các đối tượng theo giá trị một trường thuộc tính
(loại đất, loại rừng…) hay nhiều trường (tỷ lệ che phủ…)
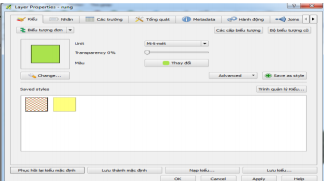
4.4. Cấu hình các phím tắt
Giống như các phần mềm khác, QGIS cũng có phần mô tả các phím tắt thay vì dùng chuột để lựa chọn các lệnh. Người dùng có thể sử dụng các phím tắt này để thực hiện các lệnh một cách nhanh chóng. Bên cạnh đó, người dùng có thể định nghĩa lại các phím tắt này bằng cách sửa, lưu lại hoặc nạp từ ngoài vào với dịnh dạng XML.
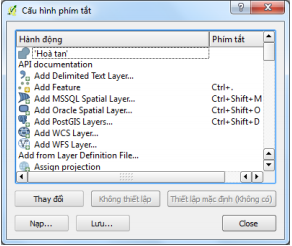
4.5. Tùy chọn
Thiết lập tùy chọn cho phép người dùng thay đổi một số các thiết lập mặc định ban đầu của phần mềm. Để tiện cho công việc, người dùng có thể thay đổi được các thông số này.
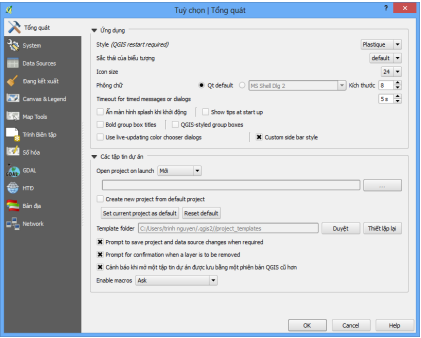
Tổng quát:
Thẻ này cho phép thiết lập các thông số tổng quát nhất của QGIS. Các thiết lập này bao gồm 4 nội dung: Các tập tin dự án, Diện mạo mặc định của bản đồ, Ứng dụng, Đường dẫn đến các chức năng mở rộng.
System
Thiết lập hệ thống đường dẫn, môi trường, thư viện…
Data Source
Thiết lập thông số cho dữ liệu
Đang kết xuất
- Tính chất kết xuất: chế độ mặc định cho phép các lớp dữ liệu nhập vào được hiển thị. Nếu chọn số 0 thì đến khi tất cả các đối tượng được nhập vào thì mới hiển thị.
Tích vào ô use… để lựa chọn chế độ tăng tốc độ hiển thị bằng việc sử dụng bộ đệm - Chất lượng vẽ lại:
Nếu đánh dấu vào lựa chọn thứ nhất: làm cho đối tượng đường được hiển thị mượt hơn nhưng tốc độ hiển thị sẽ chậm. - Đánh dấu vào lựa chọn thứ hai: xóa khoảng trống giữa các đối tượng vùng.
- Tính tương thích: Dùng bộ biểu tượng thế hệ mới để kết xuất.
Canvas & Legend
Thiết lập các thông số mặc định hiển thị khi được chọn; thông số hiển thị tên lớp (layer), nhóm lớp (group)
Các công cụ bản đồ (Map Tools)
Thiết lập các thông số: nhận diện, định nghĩa các đơn vị đo lường, đặt tỷ lệ
thu phóng…
Trình biên tập
Thiết lập các thông số: Phông chữ, kiểu lưới…trong Layout
Số hóa
Chức năng này cho phép người dung thiết lập các thông số hiển thị về tính
chất đường đang được số hóa; chế độ bắt điểm…
GDAL
Chức năng GDAL (Geospatial Data Abstraction Library) thiết lập thư viện đọc và ghi các định dạng dữ liệu không gian Raster.
Hệ tọa độ (HTĐ)
Khai báo hệ tọa độ theo mặc định hoặc do người dùng lựa chọn
Bản địa
Lựa chọn ngôn ngữ hiển thị cho giao diện QGIS, đặc biệt là tiếng Việt.
Network
Thiết lập các thông số để truy cập vào dữ liệu trên máy chủ thông qua cơ
chế proxy. Mục đích sử dụng Proxy:
- Lướt web nhanh hơn (do proxy có sử dụng cache đệm)
- Có thể lợi dụng proxy để vào 1 số web mà ISP của bạn không cho vào. (vượt tường lửa – Firewall)
- Lướt web an toàn hơn. Ví dụ để mua hàng ở 1 website nào đó.





















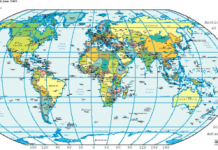
![[Xây dựng WebGIS #6] – Nâng cao hiệu quả với QGIS WebGIS với GeoServer + PostGIS + Openlayer - Nâng cao hiệu quả với QGIS](https://ungdungmoi.edu.vn/wp-content/uploads/2017/07/hoc-webgis-6-218x150.png)
![[Thực hành phần mềm QGIS #5] – Xây dựng dữ liệu từ đo đạc trực tiếp Thực hành phần mềm QGIS #5 - xây dựng dữ liệu gis từ đo đạc trực tiếp](https://ungdungmoi.edu.vn/wp-content/uploads/2017/06/thuc-hanh-qgis-5-218x150.jpg)
