Dưới đây là hướng dẫn chi tiết cách sử dụng các công cụ trong MicroStation cho phép tạo lưới km, nhập tọa độ điểm, mở thư viện chứa cell, sử dụng các công cụ place text, sử dụng fence, các công cụ sửa chữa dữ liệu dạng viết…
Nội dung chính
1. Tạo lưới Km.
Chú ý cách làm này chỉ áp dụng với những bản đồ lỷ lệ lớn, các đường lưới Km thẳng và song song với nhau Để tạo được lưới Km các bạn phải làm lần lượt các bước sau:
- Nhập toạ độ của các điểm.
- Nối 4 điểm góc khung tạo thành 4 cạnh của khung.
- Copy các cạnh của khung để tạo thành các đường lưới Km trong khung.
1.1. Nhập toạ độ của các điểm..
Trước khi nhập điểm cho điểm, các điểm đồ hoạ của điểm như Cấp bậc, Màu sắc, Dòng Phong cách, Trọng lượng phải được đặt trước. These usually usually exist in a line of length with 0 (Xem phần 3 – Chương 1), do đó điểm quan trọng sẽ phụ thuộc vào Weight và đường sẽ không ảnh hưởng đến hình ảnh của điểm. Cách đặt thuộc tính cho các điểm. Từ Công Cụ Chính.

- Bấm vào nút Color, xuất hiện bảng màu để chọn màu.
- Bấm vào nút Level, xuất hiện bảng 63 level để chọn level.
- Bấm vào nút Line Style, xuất hiện 7 kiểu đường, chọn kiểu đường số 0.
- Bấm vào nút Weight, xuất hiện bảng lực mét để chọn lực nét. Cách nhập toạ độ điểm
Cách sử dụng điểm quan trọng (Place Active Point) từ thanh công cụ Main ofChọn công cụ tìm địa điểm MicroStation. Trên macro MicroStation gõ lệnh XY = x1, y1 sau đó bấm phím ENTER trên bàn phím. Ví dụ: x1 = 9720; Y1 = 7660
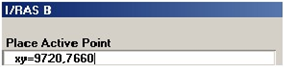
1.2. Nối 4 điểm góc khung để tạo thành 4 cạnh của khung
- Đặt thuộc tính đồ hoạ cho đường (Xem phần trên).
- Chọn công cụ vẽ đường.
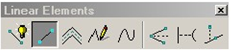
- Chọn mode Snap là Keypoint.
- Snap vào điểm bắt đầu của một đường.
- Bấm phím Data để bắt đầu một đường.
- Snap vào điểm tiếp theo (điểm kết thúc) của đường.
- Bấm phím Data để kết thúc một đường.
1.3. Copy các cạnh khung để tạo thành các lưới Km.
- Trên thanh Main chọn công cụ Copy parallel..

- Đánh dấu vào 2 ô Make Copy và Distance trong hộp công cụ Move Parallel.
- Đặt khoảng cách giữa các đường copy trong hộp text Distance. Ví dụ: 100.
- Bấm phím Data để chọn một cạnh cần copy của khung.
- Bấm phím Data để bắt đầu lệnh copy.
- Bấm phím Reset để kết thúc lệnh.
- Chú ý: Bản đồ địa chính có thể dựng khung bằng phần mềm Famis. Bản đồ địa hình dựng khung bằng module Grid Generation trong phần mềm I_RAS C 07.02.00.
Chú ý: Địa chỉ có thể xây dựng khung bằng phần mềm Famis. The framework frameworks with the module Grid Generation in the software I_RAS C 07.02.00.
2. Cách mở một thư viện chứa ô.
1. Từ thanh Menu của MicroStation chọn Element → Cells, xuất hiện hộp thoại Cell Library.
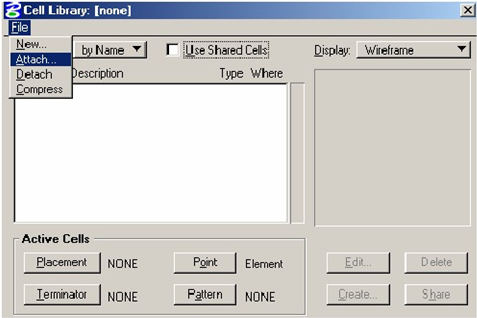
2. Từ thanh Menu của Cell Library chọn File → Đính kèm, xuất hiện hộp hội thoại Attach Cell Library.
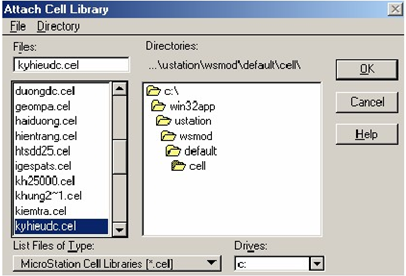 3. Chọn thư mục chứa cell bằng cách click vào danh sách các thư bên trong thư mục.
3. Chọn thư mục chứa cell bằng cách click vào danh sách các thư bên trong thư mục.
4. Chọn tệp tên.
5. Nhấn phím OK để đóng hộp hội thoại Attach Cell Library.
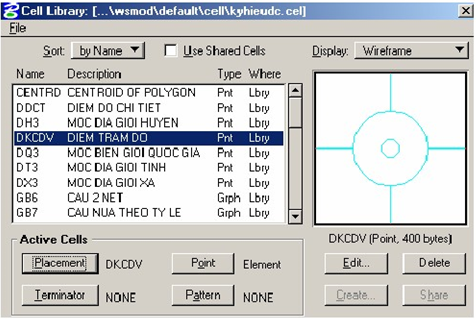
3. Cách sử dụng công cụ vẽ công thức để minh họa các điểm ảnh dạng đối tượng.
1. Chọn cell theo tên cel phía bên trái của hộp hội thoại Cell Library hoặc theo hình dạng cell phía bên phải.
2. Bấm vào phím Placement trong hộp hội thoại Cell Library.
3. Chọn công cụ vẽ cell.
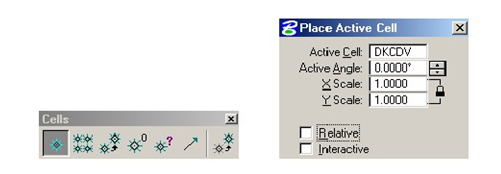 4.Đặt thông số vẽ cell trong hộp Place Active Cell.
4.Đặt thông số vẽ cell trong hộp Place Active Cell.
- Active Cell: Tên cell vừa chọn. Active Angle: Góc quay của cell.
- X Scale: Tỷ lệ theo chiều X.
- Y Scale: Tỷ lệ theo chiều Y.
- Chọn chế độ Relative: Khi muốn đặt cell theo đúng các thông số đã đặt.
- Chọn chế độ Interactive: Khi tỷ lệ và hướng quay của cell không có giá trị nhất định.
3.1. Cách vẽ cell theo chế độ Relative.
1. Đưa cell đến vị trí cần đặt.
2. Bấm phím Data.
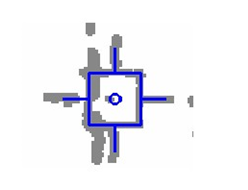
3.2. Cách vẽ cell theo chế độ Interactive.
1. Đưa cell đến vị trí cần đặt.
2. Bấm phím Data.
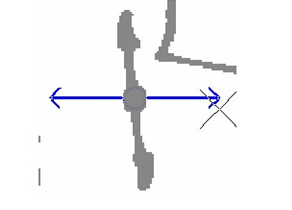
3. Kéo con trỏ để xác định kích thước của cell.
4. Bấm phím Data để chấp nhận kích thước ở trên.
5. Nếu kích thước chưa đạt yêu cầu bấm phím Reset để chọn lại.
6. Bấm phím Data để chấp nhận kích thước ở trên.
7. Quay cell để chọn hướng.
8. Bấm phím Data để chấp nhận hướng đã chọn ở trên.
9. Nếu hướng cell chưa đạt yêu cầu → bấm phím Reset để chọn lại.
10. Bấm phím Data để chấp nhận hướng đã chọn ở trên.
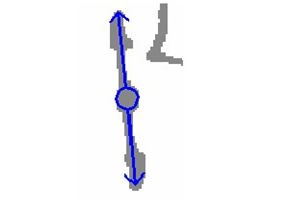
4. Cách sử dụng công cụ Place Text để vectơ hoá các đối tượng dạng chữ viết.
1. Khởi động phần mềm gõ tiếng Việt. Ví dụ: ABC hoặc Vietkey.
2. Chọn công cụ Place Text.
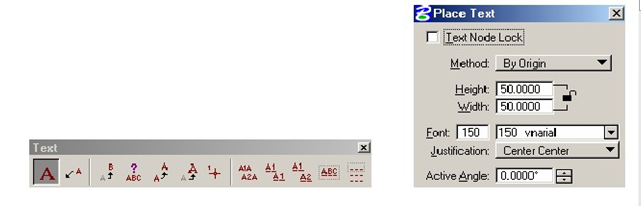
3. Đặt thông số của chữ viết trong hộp Place Text.
Method:
- By Origin: Kích thước chữ và hướng chữ được đặt theo các thông số đã xác định.
- Được lắp: Chữ được đặt giữa hai điểm, các phép màu phụ thuộc vào chữ điểm.
- View Independent: Hướng không phụ thuộc vào hướng dẫn của cửa sổ hiện thị.
- Trang bị VI: Vừa Fitted vừa Xem độc lập.
- Trên phần tử: Chữ được đặt trên một đoạn thẳng với một khoảng cách trước, hướng của chữ là hướng của đoạn thẳng.
- Below Element: Chữ được đặt dưới một đoạn với một khoảng trước, hướng của đoạn lệnh là hướng của đoạn thẳng.
- On Element: Chữ được đặt trên một đường dẫn đối tượng.
- Along Element: Chữ được đặt dọc theo đối tượng (đường, cung, hình học), trước tiên phải đối tượng. Each character treat as a letter.
Chiều cao: Chiều cao của chữ (Kích thước khi trong bản đồ tỷ lệ% x).
Width: Width width of the letter (Size when in a map of the number of sample).
Phông chữ: Phông chữ số và phông chữ tên.
Justification: Kiểu chữ thập Active Point: Góc quay hướng chữ.
Interchar Spacing: Khoảng cách giữa các ký tự.
Khoảng cách dòng: Khoảng cách giữa đối tượng và chữ khi Phương pháp được chọn là Trên, Dưới, Trên hoặc Bên cạnh Phần tử.
The numbers may be set in Place Text or in Text Text (Xuất hiện khi chọn menu Element → Text). In dialog Text có thể định thêm chữ có dấu gạch hoặc không (gạch dưới) hoặc văn bản chính xác của độ dài (Slant).
4. Gõ nội dung của phần chữ trong trình soạn thảo hộp văn bản.
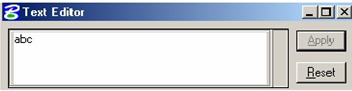
4.1. Cách đặt theo phương pháp theo nguồn gốc
Use in the dimension of case of the upper horizontal case
1. Thêm vị trí cần đặt.
2. Nhấn dữ liệu Khóa.
4.2. Cách đặt theo Phương pháp Được Lắp
Use in the dimension of case and horizontal horizontal mode is not defined.
1. Thêm vị trí cần đặt.
2. Nhấn dữ liệu Khóa.
3. Kéo chuột để xác định chữ và hướng hướng của chữ in.
4.3. Cách đặt theo Phương pháp theo Bên trên hoặc Dưới Phần tử.
Use in the reference size of the case, the view of the image of a view of the object of objects and the waypoint.
1. Đặt lại khoảng cách dòng, khoảng cách giữa chữ và đối tượng bằng cách: Từ thanh Menu của MicroStation chọn Element → Văn bản, hiển thị văn bản hộp thoại văn bản. Nhập khoảng cách giá trị vào văn bản dòng chữ Line Spacing.
2. Nhấn phím Data để chọn nền của đối tượng để đặt chữ.
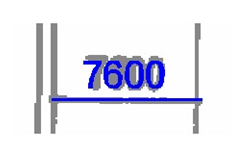
4.4. Cách đặt theo Phương pháp On Element.
Use in the dimension of the case of the image of the image of the image of the view of the image of the image of the image of the image of the image of the image of the image. Example: Chữ chú thích đường.
1. Thêm vị trí cần đặt.
2. Nhấn dữ liệu Khóa.
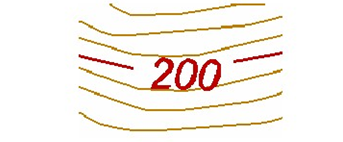
4.5. Cách đặt theo Phương pháp Cùng Thành phần.
Dùng trong trường hợp kích thước chữ xác định, vị trí của chữ nằm song song với đối tượng và cách đối tượng đó một khoảng nhất định.Ví dụ: Tên sông suối.
1. Đặt lại Line Spacing, khoảng cách giữa chữ và đối tượng.
2. Bấm phím Data để chọn đối tượng để đặt chữ.
3. Bấm phím Data bên trên đối tượng nếu muốn đặt chữ ở bên trên.
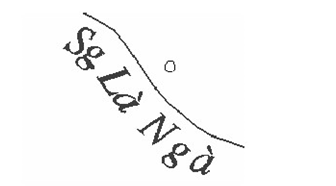 Bấm phím Data bên dưới đối tượng nếu muốn đặt chữ ở bên dưới.
Bấm phím Data bên dưới đối tượng nếu muốn đặt chữ ở bên dưới.
4.6. Cách sử dụng công cụ Copy and Incretment Text để copy các đối tượng chữ viết dạng số.
Công cụ Copy and Increment Text có tác dụng khi muốn viết các chữ chú thích dưới dạng số, và giá trị các số này tăng hoặc giảm theo một giá trị nhất định.
1. Chọn công cụ Copy and Increment Text.

2. Đặt giá trị tăng hoặc giảm của đối tượng trong hộp text Tag Increment.
3. Bấm phím Data vào đối tượng cần copy.
4. Bấm phím Data vào vị trí đặt đối tượng tiếp theo.
5. Sử dụng Fence trong quá trình thay đổi và sửa chữa dữ liệu.
Khi cần thay đổi hoặc tác động đến một nhóm các đối tượng trong bản vẽ, cách nhanh nhất là nhóm các đối tượng đó trong một fence. Fence là một đường được vẽ bao quanh các đối tượng bằng công cụ vẽ fence để gộp nhóm chúng khi thao tác. Nó cũng có tác dụng gần giống như khi ta sử dụng công cụ Element Selection để chọn nhóm đối tượng. Tuy nhiên khi sử dụng fence, có rất nhiều sự lựa chọn (mode) cho phép tác động đến các đối tượng nằm trong cũng như nằm ngoài đường bao fence. Bao gồm: Inside: Chỉ tác động đến các đối tượng nằm hoàn toàn bên trong đường bao fence. Overlap: Chỉ tác động đến các đối tượng bên trong và nằm chờm lên đường bao fence. Clip: Tác động đến các đối tượng nằm hoàn toàn bên trong fence và phần bên trong của các đối tượng nằm chờm lên fence (Khi đó đối tượng nằm chờm này sẽ bị cắt ra làm 2 phần bởi đường fence). Void: Tác động đến các đối tượng nằm hoàn toàn bên ngoài fence. Void-Overlap: Tác động đến các đối tượng nằm hoàn toàn bên ngoài và nằm chờm lên đường fence. Void-Clip: Tác động đến các đối tượng nằm hoàn toàn bên ngoài fence và phần bên ngoài của các đối tượng nằm chờm lên fence (Khi đó đối tượng nằm chờm này sẽ bị cắt ra làm 2 phần bởi đường fence).
5.1. Cách sử dụng fence để tác động đến một nhóm đối tượng.
1. Chọn công cụ Place Fence.
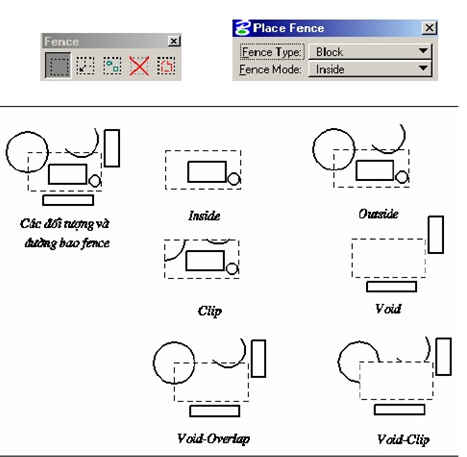
2. Vẽ fence (đường bao) bao quanh đối tượng.
3. Chọn công cụ tác động đến đối tượng, công cụ này phải sử dụng được với fence (Chế độ Use Fence).
Ví dụ: Copy element
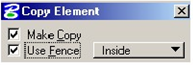
Change element attribute
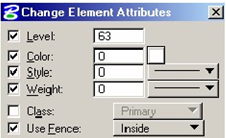
4. Chọn Mode sử dụng fence.
5. Bấm phím Data để bắt đầu quá trình tác động.
5.2. Cách xoá một nhóm đối tượng bằng fence.
1. Vẽ fence (đường bao) bao quanh đối tượng.
2. Chọn công cụ Delete Fence.
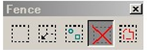
Chọn mode xoá fence trong hộp Delete Fence Content.
![]()
3. Bấm phím Data để chấp nhận xoá nội dung bên trong của fence.
6. Cách kiểm tra và sửa các lỗi về thuộc tính đồ hoạ.
6.1. Cách kiểm tra các lỗi về thuộc tính đồ hoạ.
Sử dụng các thao tác tắt bật level để kiểm tra.
1. Chuyển level cần kiểm tra thành level active.
2. Tắt tất cả các level còn lại (of=1-63).
3. Kiểm tra các đối tượng trên level active.
4. Sử dụng các công cụ chọn đối tượng để đánh dấu các đối tượng không thuộc level đó.
6.2. Cách chọn đối tượng (Select Element).
Cách 1: Sử dụng công cụ Element Selection.
1. Chọn công cụ Element selection.

2. Bấm phím Data để chọn đối tượng.
3. Bấm phím Ctrl trên bàm phím cùng với phím Data trong trường hợp muốn chọn nhiều đối tượng.
Cách 2: Sử dụng công cụ Select By Attributes.
1. Xem và ghi lại các thông tin của đối tượng bị sai.
2. Sử dụng công cụ Select By Attributes để chọn đối tượng theo các thuộc tính riêng của đối tượng.
6.3. Cách xem thông tin của đối tượng
1. Chọn công cụ Element Information.
![]()
2. Bấm phím Data vào đối tượng cần xem, xuất hiện hộp hội thoại Element Information.
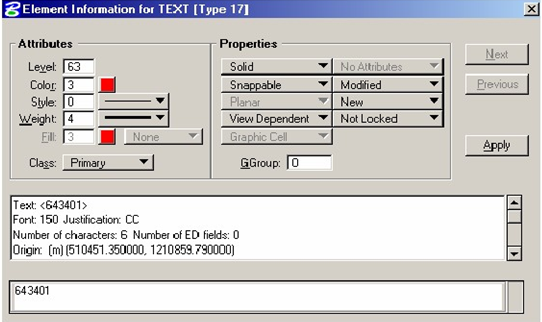
3. Ghi lại các thông tin sau:
Type: Text.
Level: 63
Color: 3
Style: 3
Weight: 4
Text: <643401> (Nội dung đối tượng chữ được chọn).
Font: 150 (Số thứ tự font)
Justification: CC (Điểm đặt chữ Center Center). Total length: (Chiều dài của chữ) Total height: (Chiều cao của chữ).
Cell Name: (Với type là cell header)…
6.4. Cách sử dụng công cụ chọn đối tượng theo thuộc tính (Select By Attributes).
1. Chọn công cụ Select By Attribute. Từ thanh Menu của MicroStation chọn Edit → Select by Attributes, xuất hiện hộp hội thoại Select By Attributes.
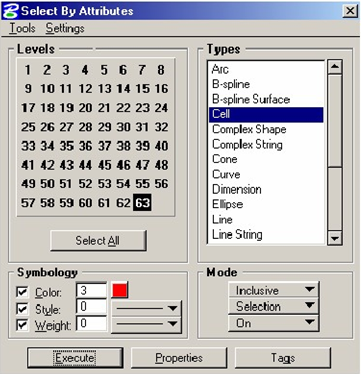
Tuỳ vào sự khác biệt về tính chất giữa các đối tượng mà mỗi tiêu chuẩn sẽ được chọn.
2. Chọn đối tượng địa chỉ: Nhấn vào các đối tượng để chọn danh mục các kiểu đối tượng.
3. Chọn mức bằng cách bấm vào nút Clear All sau đó nhấn nút con trỏ vào các mức cần thiết.
4. Chọn màu bằng cách đánh dấu vào hộp màu và đánh số màu vào văn bản hộp.
5. Chọn đường bằng cách đánh dấu vào hộp Phong cách và bấm vào hộp văn bản hộp bên cạnh để chọn kiểu đường (Thường là các kiểu đường).
6. Chọn Weight bằng cách đánh dấu vào hộp Trọng lượng và khối lượng đánh vào văn bản hộp.
7. Chọn ô tên bằng cách: Từ thanh Hộp danh sách Chọn theo Thuộc tính Chọn Cài đặt → Ô. Xuất hộp thoại cuộc hội thoại Select By Cell, nhập ô tên vào văn bản hộp văn bản Cell Name.
![]()
8. Chọn văn bản theo văn bản thuộc tính bằng cách: Từ thành Menu của hộp Chọn theo thuộc tính Chọn Cài đặt → Văn bản, xuất hiện hộp thoại hội thoại Select By Text.
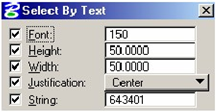
Nếu bạn biết được chữ thông tin của đối tượng cần phải có thể:
– Đánh dấu và nhập văn bản phông chữ vào Font hộp thư.
– Đánh dấu và nhập văn bản vào chiều cao hộp.
– Đánh dấu và nhập văn bản chiều rộng vào Width hộp.
– Đánh dấu vào nút Căn chỉnh và chọn văn bản điểm.
– Đánh dấu và nhập nội dung của văn bản vào hộp String.
7. Sử dụng các công cụ được sử dụng để sửa đường dữ liệu dạng.
You are override number of the number of the information, due to the data of errors: – Đường chứa nhiều điểm thừa để tăng số lượng tệp tin tăng lên.
– Đường chưa trơn, mềm
– Tồn tại các điểm tự nhiên thường làm, thường xảy ra trong các đường trường bắt đầu quá (overshoot), do not take (overshoot).
– Duplicate (dupliacate).
7.1. Cách lọc các điểm thừa của đường.
Xử lý từng điểm một bằng công cụ Xóa đỉnh của MicroStation.
1. Chọn công cụ Delete vertex.

2. Nhấn dữ liệu vào điểm cần xóa.
7.2. Cách làm trơn đường (Smooth).
Smooth as a corner of the corner of the corner of the road. This too called this is too the trơn or the job. Thêm một điểm bằng công cụ Insert Vertex của MicroStation.
1. Chọn công cụ Insert Vertex.

2. Nhấn dữ liệu con vào đoạn đường để chèn điểm.
3. Nhấn dữ liệu con vào vị trí để chèn điểm.
7.3. Cách sử dụng công cụ Modify.

Chú ý: Sử dụng kết hợp với chế độ Snap nếu có thể.
1. Modify Element (Dịch chuyển điểm): Chọn công cụ Sửa đổi phần tử.
![]()
Bấm phím Data để chọn điểm cần dịch chuyển → Dịch con trỏ đến vị trí mới → Bấm phím Data.
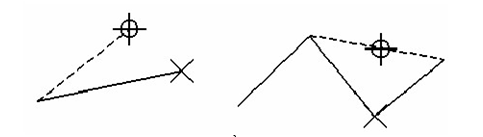
2. Delete Part of Element (Xoá một phần của đường):
– Chọn công cụ Delete Part of Element.
![]()
Bấm phím Data vào điểm bắt đầu của đoạn đường cần xoá → Bấm phím Data và kéo chuột để xoá đoạn đường cần xoá → Bấm phím Data tại điểm cuối của đoạn đường cần xoá.
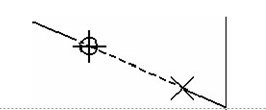
3. Extend Line (Kéo dài đường theo hướng của đoạn thẳng cuối của đường):
– Chọn công cụ Extend Line.

Bấm phím Data vào điểm cuối của đoạn đường cần kéo dài → Bấm phím Data và kéo chuột để dài đoạn đường → Bấm phím Data tại vị trí mới của điểm cuối của đường.
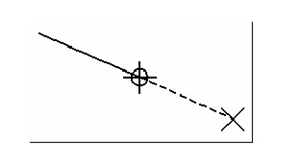
4. Extend 2 Elements to Intersection (Kéo dài hai đường tại điểm giao nhau của hai đường):
– Chọn công cụ Extend 2 Elements to Intersection.
![]()
Bấm phím Data chọn đường thứ nhất → Bấm phím Data chọn đường thứ hai → Bấm phím Data để thực hiện.
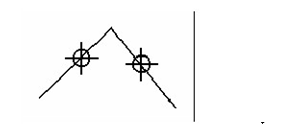
5. Extend Element to Intersection (Kéo dài một đường tại điểm giao nhau của hai đường):
– Chọn công cụ Extend Element to Intersection.

Bấm phím Data chọn đường cần kéo dài → Bấm phím Data chọn đường cần gặp → Bấm phím Data để thực hiện.
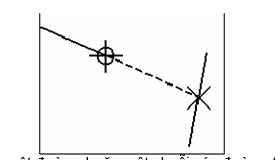
6. Trim Element (Cắt một đường hoặc một chuỗi các đường tại điểm giao của chúng với một đường khác):
– Chọn công cụ Trim Element.

Bấm phím Data chọn đường làm chuẩn → Bấm phím Data chọn đường cần cắt → Bấm phím Data để thực hiện.
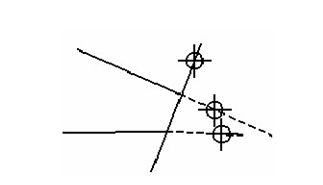
7. Insert Vertext (Thêm điểm):
– Chọn công cụ Insert Vertext.

Bấm phím Data chọn đoạn đường cần thêm điểm → Dịch con trỏ đến vị trí cần chèn điểm → Bấm phím Data để thực hiện.
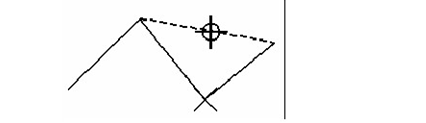
8. Delete Vertext (Xoá điểm):
– Chọn công cụ Delete Vertext.

Bấm phím Data chọn điểm cần xoá → Bấm phím Data để thực hiện
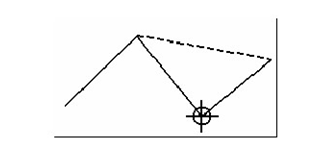
8. Sử dụng các công cụ được dùng để sửa chữa dữ liệu dạng điểm.
Sau khi số hoá, các lỗi thường gặp đối với dữ liệu dạng điểm (cell):
– Sai các thuộc tính đồ hoạ (level, color, linestyle, weight). (Xem phần 6).
– Cell được đặt không đúng vị trí.
– Cell được chọn không đúng hình dạng và kích thước quy định.
8.1. Cách sửa các lỗi sai về vị trí.
1. Chọn công cụ Move Element.
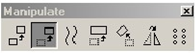
2. Bấm phím Data để chọn đối tượng.
3. Dịch con trỏ đến vị trí mới của đối tượng và bấm phím Data. Có thể thực hiện dịch chuyển cùng lúc nhiều đối tượng bằng fence hoặc select element.
8.2. Cách sửa các lỗi sai về hình dạng và kích thước.
Cách 1: Dùng cho những cell chỉ sai về kích thước.
1. Chọn công cụ Scale Element.
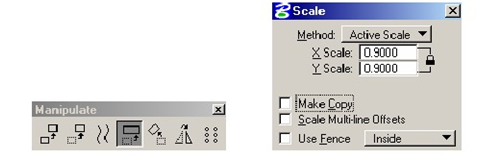
2. Đặt tỷ lệ cần đổi cho đối tượng trong hộp X Scale và Y Scale.
3. Bấm phím Data chọn đối tượng cần thay đổi.
4. Bấm phím Data để đổi kích thước đối tượng. Có thể chỉ cần đổi tỷ lệ chiều X hoặc Y khi bỏ chức năng khoá bằng cách bấm phím Data vào biểu tượng.
Cách 2: Dùng cho những cell sai cả về kích thước lẫn hình dáng.
1. Vẽ lại cell mới với hình dáng, kích thước đúng theo quy định.
2. Tạo cell với tên cell giống tên cell cũ (Xem phần 1 – Chương 2).
3. Chọn công cụ Replace Cell.
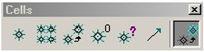
4. Bấm phím Data vào cell cần đổi.
9. Sử dụng các công cụ được dùng để sửa chữa dữ liệu dạng chữ viết.
Sau khi số hoá, các lỗi thường xảy ra đối với chữ viết số dạng văn bản (văn bản):
– Sai các thuộc tính đồ hoạ (cấp độ, màu sắc, kiểu dáng, trọng lượng).
– Text is not correct position.
– Text is not selected text type and the size.
– Sai nội dung của văn bản.
– With an error chart (Xem phần 6).
– Với vị trí lỗi (Xem phần 8).
9.1. Cách sửa các lỗi sai về kiểu chữ và kích thước.
1. Chọn công cụ Change Text Attribute.

2. Đặt lại thuộc tính cho text trong hộp Change Text attribute.
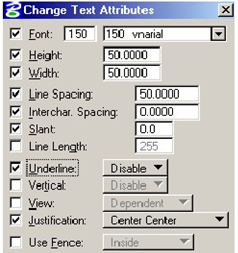
- Đánh dấu và chọn kiểu chữ trong Font hộp thư.
- Đánh dấu và đặt lại giá trị kích thước chữ trong hộp text Height và Width.
- Đánh dấu và đặt lại khoảng cách giữa các dòng trong hộp Line Spacing.
- Đánh dấu và đặt khoảng cách giữa các ký tự trong hộp Interchar Spacing.
- Đánh dấu và đặt lại chữ viết trong hộp Slant.
3. Bấm phím Data chọn đối tượng text cần đổi.
4. Nhấn phím Data để chấp nhận đổi.
9.2. Cách sửa lỗi cho nội dung.
1. Chọn công cụ Edit Text.

2. Nhấn phím Data để chọn văn bản đối tượng cần đổi nội dung.
3. Thay đổi nội dung Text trong hộp Text Editor.
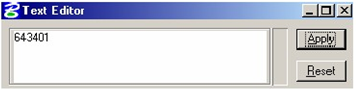
Nhấn phím Apply.
Kết thúc phần hướng dẫn Microstation về cách sử dụng các công cụ, thật đơn giản đúng không nào, dễ như ăn bánh. Trong quá trình làm nếu có sai sót hay thắc mắc gì thì bình luận phía dưới nhé, Ứng dụng mới sẽ sớm phản hồi giải đáp thắc mắc cho bạn !





















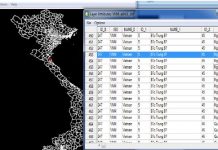

![[Arcmap cơ bản #2] Tạo bản đồ bằng phần mềm ArcGIS tao-ban-do-bang-phan-mem-Arcgis](https://ungdungmoi.edu.vn/wp-content/uploads/2017/08/tao-ban-do-bang-phan-mem-Arcgis-218x150.jpg)

Cho mình hỏi, mình muốn tra bản đồ quy hoạch, sao mình nhập tọa độ tìm kiếm nó báo bị smart lock là sao nhỉ http://prntscr.com/qcv1he