Chương này cung cấp một số khái niệm cơ bản về MicroStation bao gồm : file, cấu trúc một file dữ liệu trong MicroStation và hướng dẫn các bạn thực hành một số các thao tác cơ bản khi làm việc với MicroStation, bao gồm:
- Làm việc với các Design file.
- Cấu trúc của một Design file.
- Đối tượng đồ hoạ.
- Thao tác điều khiển màn hình.
- Cách sử dụng các phím chuột.
- Các chế độ bắt điểm.
- Sử dụng các công cụ trong MicroStation
Nội dung chính
Chương 1: Căn bản về phần mềm MicroStation
1. Làm việc với các Design File.
File dữ liệu của MicroStation gọi là Design file (.dgn). Tại một thời điểm MicroStation chỉ cho phép người sử dụng làm việc với một Design file. File này gọi là Active Design File. Nếu bạn mở một Design file khi đã có một Design file khác đang mở sẵn, MicroStation sẽ tự động đóng file đầu tiên lại. Tuy nhiên bạn có thể xem (tham khảo) nội dung của các Design file khác bằng cách tác động đến các file đó dưới dạng các file tham khảo (Reference File). Một Design file trong MicroStation được tạo bằng cách copy một file chuẩn gọi là Seed File.
1.1. Cách tạo Design file
Cách 1:
1. Khởi động MicroStation, xuất hiện hộp hội thoại MicroStation Manager.
2. Từ File → New, xuất hiện hộp hội thoại Create Design File.
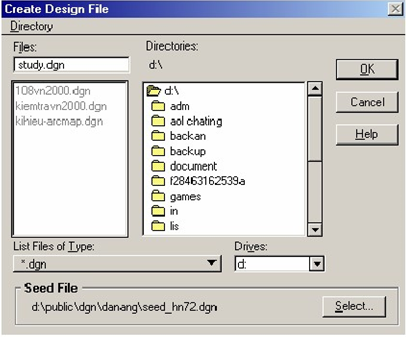
3. Đánh tên file vào hộp text Files. Ví dụ: Study.dgn.
4. Chọn Seed file bằng cách bấm vào nút Select… Xuất hiện hộp hội thoại Select Seed File .
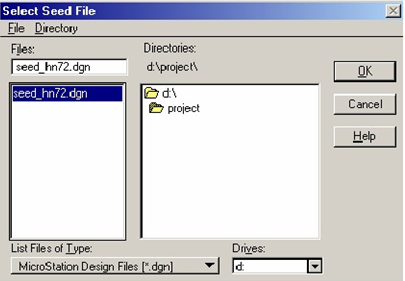
5. Chọn đường dẫn đến tên thư mục và tên seed file cho bản đồ của mình. Ví dụ: File seed_hn72.dgn sẽ là seed file được chọn cho bản đồ Study.dgn.
6. Bấm phím OK để đóng hộp hội thoại Select Seed File.
7. Chọn thư mục chứa file bằng cách nhấp đôi vào các thư mục bên hộp danh sách các thư mục.
8. Bấm phím OK để xoá hộp hội thoại Create Design File.
Cách 2: Để tạo một file mới khi đang làm việc với một Design File bằng cách từ menu File → New, xuất hiện hộp hội thoại Create Design File. Tiếp tục làm từ bước 3 trở đi.
1.2. Cách mở một Design file dưới dạng Active design file.
Cách 1: Chọn thư mục chứa file và tên file từ hộp hội thoại MicroSttaion Manager và bấm OK.
Cách 2: Từ thanh Menu chọn File → Open, xuất hiện hộp hội thoại Open Design File.
1. Từ List file of Type chọn (*.dgn) nếu chưa có sẵn. Khi đó tất cả các file có đuôi (.dgn) sẽ xuất hiện trên hộp danh sách tên file.
2. Chọn thư mục chứa file bằng cách nhấp đôi vào các thư mục bên hộp danh sách các thư mục.
3. Chọn tên file.
4. Bấm OK.
1.3. Cách mở một Design file dưới dạng một Reference file.
1. Từ thanh Menu ngang của MicroStation chọn File → Reference, xuất hiện hộp hội thoại Reference Files.
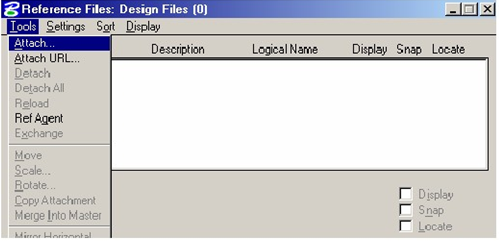
2. Từ thanh Menu của hộp hội thoại Reference files chọn Tools → Attach …, xuất hiện hộp hội thoại Attach Reference File.

3. Chọn thư mục chứa file bằng cách nhấp đôi vào các thư mục bên hộp danh sách các thư mục.
4. Chọn tên file và bấm OK
5. Bấm phím OK để đóng hộp hội thoại Attach Reference Files. Khi đó trong hộp hội thoại Reference Files sẽ xuất hiện tên file vừa chọn.
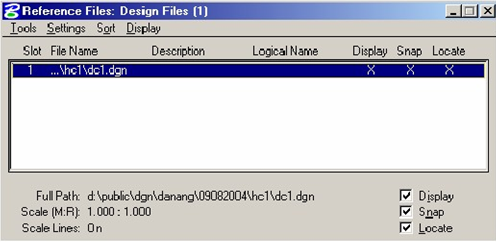
6. Phím Display đuợc đánh dấu khi muốn hiển thị file.
7. Phím Snap được đánh dấu khi muốn sử dụng chế độ bắt điểm đối với Reference file.
8. Phím Locate được đánh dấu khi muốn xem thông tin của đối tượng hoặc copy đối tượng trong Reference file.
1.4. Cách đóng một Reference file.
Trong hộp hội thoại Reference File chọn tên file cần đóng chọn Tools → Detach, xuất hiện thông báo:
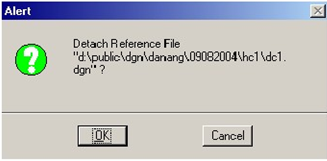
Chọn OK để đóng File Reference, chọn Cancel để hủy bỏ lệnh này.
1.5. Cách nén file (Compress Design file).
Khi xoá đối tượng trong Design file, đối tượng đó không bị xoá hẳn mà chỉ được đánh dấu là đã xoá đối tượng. Chỉ sau khi nén file thì các đối tượng bị xoá mới được loại bỏ hẳn khỏi bộ nhớ. Quá trình nén file sẽ làm cho độ lớn của file giảm xuống. Từ thanh Menu của MicroStation chọn File → Compress Design.
1.6. Cách lưu trữ file dưới dạng một file dự phòng (Save As, Backup).
Cách 1: Từ thanh Menu của MicroStation chọn File → chọn Save As…
1. Ghi lại file đó bằng cách thay đổi tên file nhưng giữ nguyên phần mở rộng là dgn.
2. Chọn thư mục chứa file (Có thể cất trong thư mục cũ) bằng cách nhấp đôi vào các thư mục bên hộp danh sách các thư mục.
Cách 2: Từ của sổ lệnh của MicroStation đánh lệnh BACKUP sau đó bấm phím ENTER trên bàn phím. MicroStation sẽ ghi lại file active đó thành một file có phần mở rộng là (.bak), tên file và thư mục chứa file được giữ nguyên.
2. Cấu trúc file (.dgn), khái niệm Level.
Dữ liệu trong file dgn được tách riêng thành từng lớp dữ liệu. Mỗi một lớp dữ liệu được gọi là một level. Một file dgn nhiều nhất có 63 level. Các level này được quản lý theo mã số từ 1-63 hoặc theo tên của level do người sử dụng đặt. Các level dữ liệu có thể được hiển thị (bật) hoặc không hiển thị (tắt) trên màn hình. Khi tất cả các level chứa dữ liệu được bật, màn hình sẽ hiển thị đầy đủ nội dung của bản vẽ. Ta cũng có thể tắt tất cả các level trừ level đang hoạt động gọi là Active level. Active level là level các đối tượng sẽ được vẽ trên đó.
2.1. Cách đặt tên level.
1. Từ thanh Menu của MicroStation chọn Settings → Level → Names…, xuất hiện hộp hội thoại Level Names.
2. Bấm vào nút Add, xuất hiện hộp hội thoại Level Name.
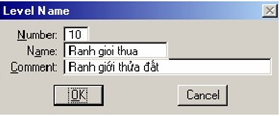
3. Number: Mã số level
4. Name: Tên level (Nhỏ hơn hoặc bằng 16 ký tự)
5. Comment: Giải thích thêm về tên, có thể có hoặc không (nhỏ hơn hoặc bằng 32 ký tự).
6. Bấm OK.
2.2. Cách đặt một level thành active level.
Cách 1: Từ của sổ lệnh của MicroStation đánh lệnh lv=<mã số hoặc tên level> sau đó bấm phím ENTER trên bàn phím.
Cách 2: Chọn mã số level từ phím level trên thanh Primary. Từ thanh Menu của MicroStation chọn Tools → Primary, xuất hiện thanh Primary Tools. Bấm vào phím Active level (phím thứ 2 từ trái sang phải), xuất hiện bảng 63 level → kéo chuột đến mã số level cần chọn.
2.3. Cách bật, tắt level.
Cách 1: Từ của sổ lệnh của MicroStation đánh lệnh on=<mã số hoặc tên level> sau đó bấm phím ENTER trên bàn phím để bật level cần hiển thị. Trong trường hợp muốn bật nhiều level một lúc thì mã số hoặc tên các level cách nhau một dấu “,”. Muốn tắt các level thay “on” bằng “of”.
Cách 2 : Dùng tổ hợp phím <Ctrl+E>, xuất hiện hộp View Levels. Các level bật là các ô vuông được bôi đen, các level tắt là các ô vuông có màu xám. Mỗi lần bấm con trỏ vào một ô vuông nào đó, ô vuông đó sẽ đổi ngược chế độ từ xám sang đen hoặc từ đen sang xám. Sau khi đã chọn xong level cần tắt, bật, bấm phím Apply.
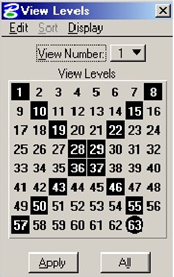
3.2. Các kiểu đối tượng (element type) sử dụng cho các bản đồ số.
1. Kiểu Element thể hiện các đối tượng dạng điểm:
- Là 1 Point = Line (đoạn thẳng) có độ dài bằng 0.
- Là 1 Cell (Một ký hiệu nhỏ) được vẽ trong MicroStation. Mỗi một cell được định nghĩa bởi một tên riêng và được lưu trữ trong một thư viện cell (Cell Library).
2. Kiểu Element thể hiện các đối tượng dạng đường:
- Line: Đoạn thẳng nối giữa hai điểm.
- LineString: Đường gồm một chuỗi các đoạn thẳng nối liền với nhau. (số đoạn thẳng < 100)
- Chain: Là một đường tạo bởi 100 đoạn thẳng nối liền nhau.
- Complex String: Số đoạn thẳng tạo lên đường > 100.
Chú ý: Các element có kiểu là Chain và Complex String, MicroStation không cho phép chèn thêm điểm vào đường.
3. Kiểu Element thể hiện các đối tượng dạng vùng:
- Shape: Là một vùng có số đoạn thẳng tạo lên đường bao của vùng lớn nhất bằng 100.
- Complex Shape: Là một vùng có số đoạn thẳng tạo lên đường bao của vùng lớn hơn 100 hoặc là một vùng được tạo từ những line hoặc linestring rời nhau.
4. Kiểu Element thể hiện các đối tượng dạng chữ viết:
- Text: Đối tượng đồ hoạ ở dạng chữ viết.
- Text Node: Nhiều đối tượng text được nhóm lại thành một element.
4. Các thao tác điều khiển màn hình.
Các công cụ sử dụng để phóng to, thu nhỏ hoặc dịch chuyển màn hình được bố trí ở góc dưới bên trái của mỗi một cửa sổ (Window).
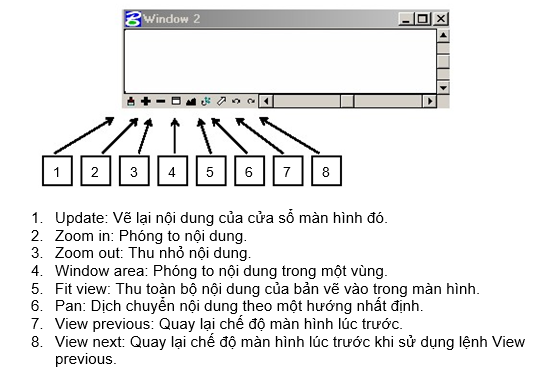
Chú ý: Sử dụng các lệnh điều khiển màn hình không làm gián đoạn các lệnh đang sử dụng trước đó.
5. Cách sử dụng các phím chuột.
Khi sử dụng chuột để số hoá trên màn hình ta sẽ phải sử dụng thường xuyên một trong ba phím chuột sau: Data, Reset, Tentative. Phím Data được yêu cầu sử dụng trong các trường hợp sau:
- Xác định một điểm trên file dgn (Ví dụ khi vẽ đối tượng hoặc chọn đối tượng).
- Xác định của sổ màn hình nào sẽ được chọn (Ví dụ khi sử dụng lệnh fit view hoặc update màn hình).
- Chấp nhận một thao tác nào đó (Ví dụ như xoá đối tượng). Phím Reset được yêu cầu sử dụng trong các trường hợp sau:
- Bỏ dở hoặc kết thúc một lệnh hoặc một thao tác nào đó.
- Trở lại bước trước đó trong những lệnh hoặc những chương trình có nhiều thao tác.
- Khi đang thực hiện dở một thao tác và thực hiện kết hợp với thao tác điều khiển màn hình, thì một (hoặc hai) lần bấm phím Reset sẽ kết thúc thao tác điều khiển màn hình và quay trở lại thao tác đang thực hiện dở ban đầu. Phím Tentative được yêu cầu sử dụng trong trường hợp bắt điểm (snap).
Cách đặt quy định cho các phím chuột.
Từ thanh Menu của MicroStation chọn Workspace → Button Assignments, xuất hiện hộp hội thoại Button Assignments.
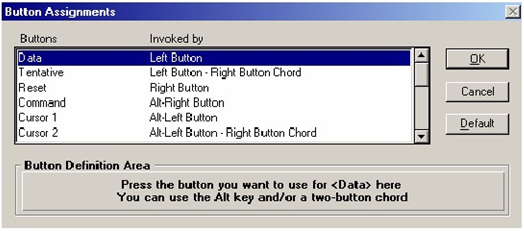
1. Chọn một phím chức năng. Ví dụ chọn phím Data.
2. Dịch chuyển con trỏ xuống phần Button Definition area.
3. Bấm phím chuột (Ví dụ phím trái) muốn sử dụng làm phím đã chọn (Data). Nếu chuột chỉ có hai phím thì một trong ba phím chức năng (Thường là phím Tentative) sẽ phải dùng cùng lúc hai phím chuột.
4. Bấm nút Ok.
6. Các chế độ bắt điểm (Snap Mode).
Để tăng độ chính xác cho quá trình số hoá trong những trường hợp muốn đặt diểm Data vào đúng vị trí cần chọn, phím Tentative sẽ được dùng để đưa con trỏ vào đúng vị trí trước. Thao tác đó được gọi là bắt điểm (Snap to Element). Các chế độ chọn lựa cho thao tác bắt điểm gồm:
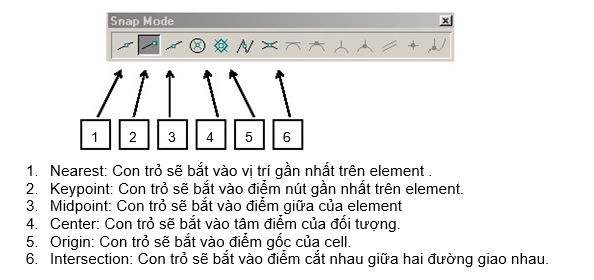
Cách bắt điểm Chọn Snap Mode bằng một trong hai cách sau:
1. Từ thanh Menu của MicroStation chọn Settings → Snap, chọn một trong những chế độ ở trên.
2. Từ thanh Menu của MicroStation chọn Settings → Snap → Button Bar, xuất hiện thanh Snap Mode. Chọn một trong những biểu tượng tương ứng với các chế độ chọn ở trên.
7. Sử dụng các công cụ trong MicroStation
Thanh công cụ (Main).
Để dễ dàng, thuận tiện trong thao tác, MicroStation cung cấp rất nhiều các công cụ (drawing tools) tương đương như các lệnh. Các công cụ này thể hiện trên màn hình dưới dạng các biểu tượng vẽ (icon) và được nhóm theo các chức năng có liên quan thành những thành những thanh công cụ (Tool box). Các thanh công cụ thường dùng nhất trong MicroStation được đặt trong một thanh công cụ chính (Main tool box) và được rút gọn ở dạng các biểu tượng. Thanh công cụ chính được tự động mở mỗi khi ta bật MicroStation và ta có thể thấy tất cả các chức năng của MicroStation trong đó. Ta có thể dùng chuột kéo các thanh công cụ con ra thành một Tool box hoàn chỉnh, hoặc chọn từng icon trong tool đó để thao tác. Khi ta sử dụng một công cụ nào đo thì tool sử dụng sẽ là hiện thời và chuyển màu thành màu sẫm. Ngoài ra đi kèm với mỗi một công cụ được chọn là hộp Tool setting, hộp này hiển thị tên của công cụ và các phần đặt thông số đi kèm (nếu có).
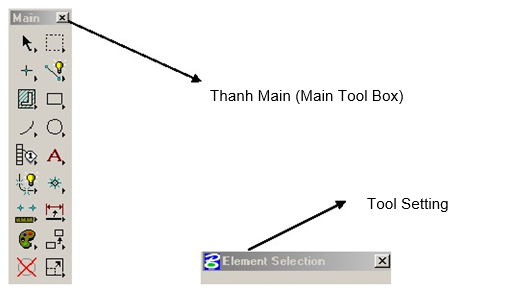
Thanh công cụ vẽ đối tượng dạng đường, tuyến (Linear Element Tools)
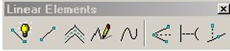
Thanh công cụ vẽ đối tượng dạng điểm (Points Tools)
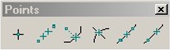
Thanh công cụ vẽ đối tượng dạng vùng (Polygons Tools)
![]()
Thanh công cụ vẽ đường tròn, ellipses.

Thanh công cụ vẽ và sửa các đối tượng dạng chữ.

Thanh công cụ vẽ các ký hiệu dạng cell.
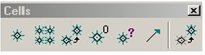
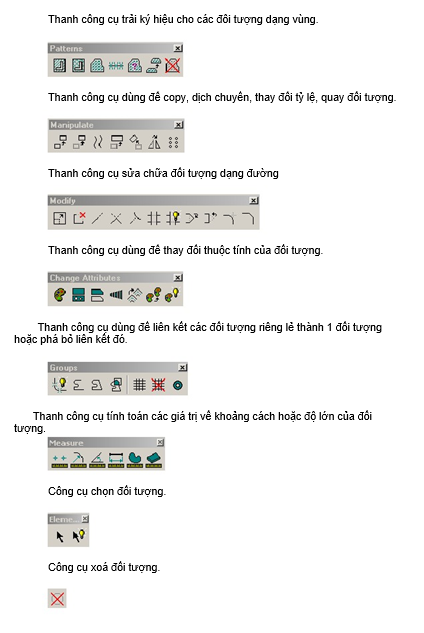





















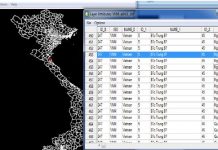

![[Arcmap cơ bản #2] Tạo bản đồ bằng phần mềm ArcGIS tao-ban-do-bang-phan-mem-Arcgis](https://ungdungmoi.edu.vn/wp-content/uploads/2017/08/tao-ban-do-bang-phan-mem-Arcgis-218x150.jpg)
