Để chuyển dữ liệu GPS vào bản đồ Mapinfo có 2 cách thường dùng là chuyển dữ liệu từ GPS vào Excel rồi đưa lên Mapinfo hoặc chuyển trực tiếp lên. Bài viết này Ứng dụng mới xin được chia sẻ với các bạn đọc để có thể làm cả 2 cách này như sau.
1. Chuyển dữ liệu GPS vào Excel vào đưa lên MapInfo
a) Chuyển dữ liệu từ Mapsource vào Excel
Bước 1: Lấy dữ liệu từ GPS và đưa vào Mapsource Xem hướng dẫn tại đây
Bước 2: Tại cửa sổ của Mapsource, nhấn Ctrl để chọn tất cả các điểm: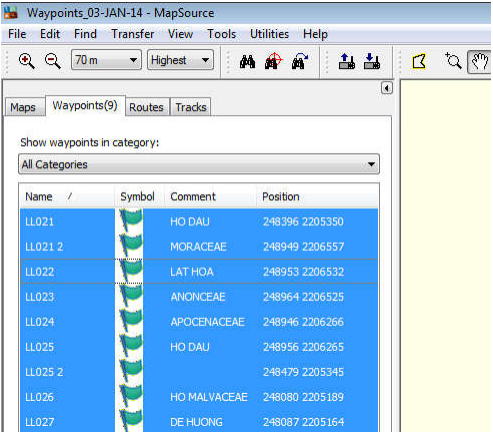
Sau khi đã chọn được như hình trên thì sử dụng phím tắt Ctrl + C để copy.
Bước 3: Mở file Excel và Dán (paste) phần vừa copy vào Excel:
Bước 4: Sử dụng Hàm Left, Right để tách X, Y ra khỏi cột chứa X,Y thành 2 cột riêng biệt.
Kết quả lưu bản excel với cấu trúc như sau: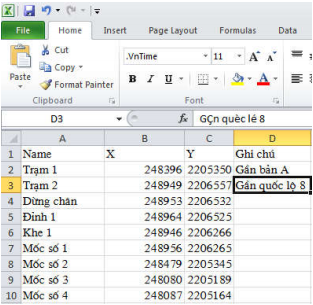
Lưu ý: Nếu muốn hiển thị tiếng việt ở trong Mapinfo thì vẫn tôn trọng Nguyên tắc chuyển sang font chữ .vntime. Sau đó lưu lại.
b) Tạo dữ liệu điểm trong Mapinfo từ Excel:
Bước 1: Khởi động Mapinfo
File => open:
- Mục file of type: chọn dạng xls,xlsx.
- Dẫn đến nơi chứa file excel.
- Open
Bước 2: Tích vào ô Use row above….. => lấy dòng đầu tiên làm tên cho bảng dữ liệu.
Vì trong bản excel bao giờ ta cũng có phần tên của các cột ở đầu tiên. => ok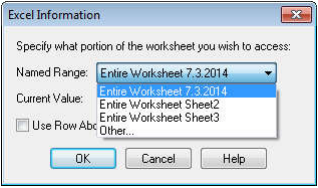
Chọn đúng sheet chứa dữ liệu, nên đặt tên cho sheet trong bản excel:
Lưu ý: Tại bản dưới: Dữ liệu Name thì kiểu dữ liệu là chữ (Character); X, Y phải chọn dạng Float (mặc định) hoặc các kiểu hiển thị cho con số.
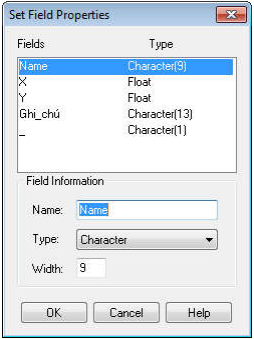
Bảng dữ liệu thuộc tính hiện ra:
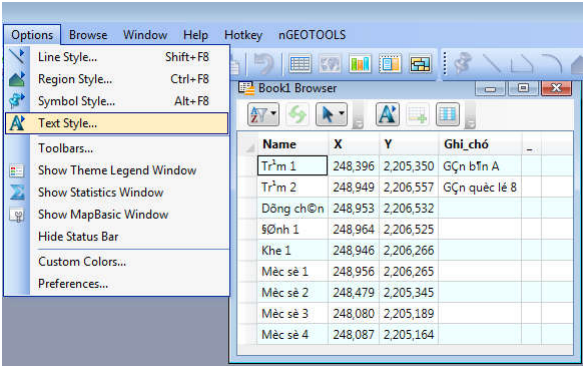
Nếu muốn kiểm tra dữ liệu xem bản thuộc tính có bị thiếu/lỗi phần nào không thì phải
chọn font chữ hiển thị tiếng việt mới kiểm tra được. Cách làm như sau: Vào Options
=> Text Style: Chọn bất kỳ kiểu font nào của tiếng việt: .vntime, .vnArial…. => ok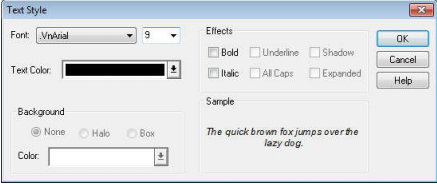
Kết quả hiển thị: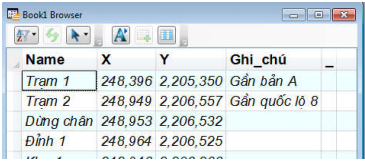
Bước 3: Vào Table => Create Points
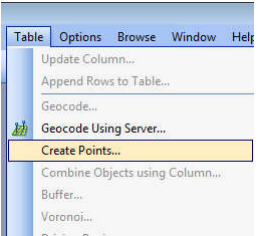
Khai báo các thông số:
Create Points for Table: Chọn đúng tên của file excel đã mở (Book1)
Using Symbol: Lựa chọn kiểu điểm hiển thị
Projection: Khai báo hệ quy chiếu của Lạng Sơn (107.25)
Get X; Get Y thường tự động chọn X, Y;
Nên tích vào 2 ô vuông cuối cùng
Sau đó chọn Ok.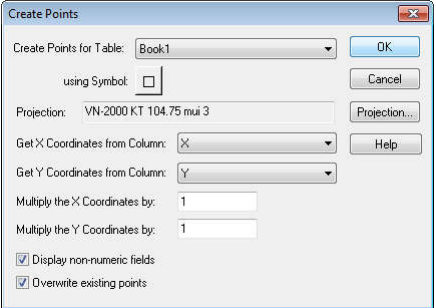
Bước 4: Window => New Map Window; hoặc nhấn phím F3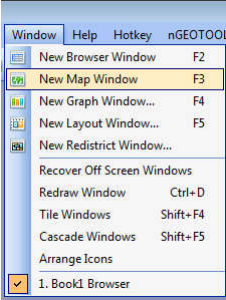
Trường hợp mở cùng nhiều file khác; máy sẽ hỏi chọn file nào, thì chọn file là tên file excel đang xử lý => ok.
Vì file tab vừa tạo ra dữ liệu liên kết với file excel; do vậy muốn sửa chữa các điểm vừa tạo ra (thay đổi symbol, xóa bớt các điểm thừa) thì phải vào file = > save as thành 1 file khác.
2. Chuyển trực tiếp dữ liệu từ GPS vào Mapinfo
Bước 1: mở file GPS đã lưu trên máy tính;
Bước 2: Vào file => Save as
Phần Save as type chọn DXF (*.dxf)
Đặt tên và chọn nơi lưu => Save
Bước 3: Chọn thông số cho file dxf: Chọn Use UTM Coordinates (WGS84)
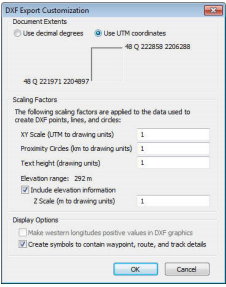
Vì Mapsource chỉ hỗ trợ cho hệ WGS 84
dạng mét và dạng độ phút giấy.
Ta chọn dạng Mét để dễ cho việc chuyển
về kinh tuyến trục của Lạng Sơn.
Bước 4: Mở MapInfo
Table => Import
File of type chonj AutoCAD DXF và dẫn đến nơi chứa file DXF vừa lưu => Open
Bước 5: Chọn những dự liệu cần đưa vào;
Nếu chỉ cần điểm thì chọn Waypoints, nếu cần cả đường đi thì chọn thêm Tracks.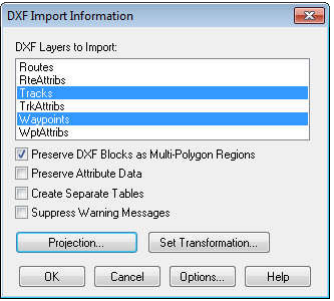
Bước 6 Khai báo thông số cho file DXF:
Chọn Projecton…
Chọn Category: Chọn WGS84 (do dữ liệu khi ta xuất ra từ Mapsource là WGS 84/Zone 48 North)
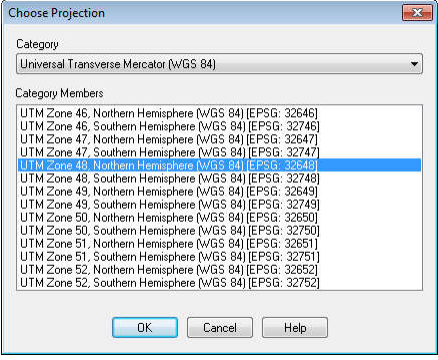
Click ok tiếp và đặt tên file =. save
Bước 7: Mở file tab vừa tạo ra
Với file này, Mapinfo cho phép sửa chữa trực tiếp mà không cần save as thành file
mới.
Sau đó save as lại về hệ quy chiếu mong muốn.
























