Trong chương này chúng ta sẽ xem xét các nội dung liên quan đến việc trình bày bản đồ bằng Mapinfo. Chương này sẽ sử dụng những lớp bản đồ đã được tạo ra trong các chương trước để làm ví dụ minh họa.
Nội dung chính
1. Tổng quát
Trình bày bản đồ là một công việc không những có tính chất khoa học, chính xác mà còn có tính chất nghệ thuật. Vì vậy đây là một việc tương đối mất nhiều thời gian nếu ta muốn có một bản đồ trình bày đẹp và đầy đủ chi tiết.
Nói một cách tổng quát, một bản đồ khi được in ra sẽ có các thành phần sau (tuỳ theo loại bản đồ và mục đích sử dụng mà các thành phần dưới đây có thể có hoặc không, hoặc thay đổi nhưng cơ bản là chúng cần thiết khi trình bày bản đồ):
1- Tên của bản đồ:mọi bản đồ được in ra hay được trình bày đều nhằm phục vụ cho một nội dung nào đó, tên của bản đồ cần phải giải thích một cách tóm tắt nhưng đầy đủ bản đồ đó được lập ra nhằm mục đích gì.
2- Nội dung bản đo :là phần quan trọng nhất của bản đồ, nó bao gồm các thông tin dưới dạng đồ hoạ như sông suối, đường xá, tỉnh, thành phố, đường cao độ,… Phần này chiếm phần lớn khoảng không gian cũng như nội dung của bản đồ. Nội dung của bản đồ phải phù hợp với tên của bản đồ, tức làm nổi bật được nội dung muốn trình bày.
3- Nhãn:trên bản đồ ta thấy có tên tỉnh, có tên thành phố, tên sông suối,… Đó là các nhãn nhằm mục đích làm rõ nghĩa của các vật thể trên bản đồ.
4- Chú giải: là một phần nằm ngoài nội dung bản đồ nhưng nó giải nghĩa rõ thêm cho các biểu tượng, kiểu đường, kiểu vùng được trình bày trên bản đồ, ví dụ trong chú giải có nội dung sau: đường liền mảnh màu xanh dương tượng trưng cho sông suối, đường liền màu đỏ tượng trưng cho đường bộ, đường gạch chấm đậm tượng trưng cho ranh giới tỉnh, ngôi sao màu đỏ tượng trưng cho thủ đô,…. Phần chú giải (hay còn gọi là chú dẫn, chú thích) của bản đồ thường được đặt riêng trong một khung và nằm ở phía dưới bản đồ. Tuy nhiên tuỳ trường hợp người ta có thể đặt chú giải ở vị trí nào cho có thẩm mỹ là được.
5- Lưới tọa độ:có thể có hay không tuy nhiên lưới tọa độ thường là cần thiết vì nó giúp người xem bản đồ xác định được vị trí trên bản đồ. Lưới tọa độ là những đường song song với kinh tuyến và xích đạo, cách đều nhau một khoảng nhất định và trên mỗi đường đều có toạ độ.
6 – Thước tỷ lệ: thường nằm ở một góc của bản đồ biểu thị cho tỷ lệ khoảng cách trên bản đồ tương ứng với khoảng cách ngoài thực địa là bao nhiêu. Thước tỷ lệ cũng có thể được trình bày hay không, ví dụ như trong tên của bản đồ ta đã ghi tỷ lệ của bản đồ rồi thì thước tỷ lệ trên bản đồ có thể không cần thiết, tuy nhiên nếu có thì bản đồ càng trở nên rõ ràng, thuận tiện cho người sử dụng hơn.
7 – Kim chỉ nam: kim chỉ nam là một biểu tượng hình la bàn minh hoạ cho hướng Bắc trên bản đồ. Yếu tố này có thể có hoặc không vì thông thường thì hướng bắc được quy ước là hướng thẳng lên trên. Trong một số trường hợp do mục đích mỹ thuật khi trình bày bản đồ mà người ta có thể xoay bản đồ đi sao cho thuận tiện, lúc đó kim chỉ nam là cần thiết để giúp xác định hướng Bắc như đã nói. Đối với những bản đồ được xây dựng nhằm mục đích sử dụng ngoài thưc địa thì lưới tọa độ và kim chỉ nam rất có ích .
8 – Các yếu tố khác: trong bản đồ ta cũng có thể cung cấp thêm những thông tin khác cho người xem, ví dụ như tác giả của bản đồ, hệ quy chiếu mà bản đồ đang sử dụng, nguồn của những thông tin trên bản đồ,… Ở đây ta nói đến bản đồ được trình bày trong MapInfo, đối với bản đồ in, còn có các thông tin về nhà xuất bản, số lượng in, thời gian in,…
Trong phần này ta sẽ xem xét cách trình bày một bản đồ với đầy đủ tất cả các chi tiết trên. Giả sử bản đồ ta muốn trình bày ở đây sẽ có tên là:“BẢN ĐỒ HÀNH CHÍNH MIỀN BẮC VIỆT NAM”. Với nội dung như vậy, ta cần trình bày trên bản đồ các nội dung sau:
- Ranh giới nước Việt Nam (lớp ranh_gioi)
- Ranh giới các tỉnh (lớp rg_tinh)
- Các tỉnh (lớp cac_tinh)
- Các Thành phố, thị xã (lớp thanh_pho)
- Các tuyến đường giao thông chính (lớp giao_thong)
- Các con sông chính (lớp song)
Lưu ý: Phần này hướng dẫn cách trình bày một bản đồ với tất cả các lớp có được. Người đọc nếu không muốn trình bày lớp nào thì không cần thực hiện những phần liên quan đến lớp đó. Ví dụ nếu ta không muốn trình bày lớp song thì không cần mở lớp songra và bỏ qua tất cả những phần liên quan đến lớp này như tô màu, làm chú giải,…
Trình bày một bản đồ có thể mất nhiều thời gian. Nếu ta muốn ngưng giữa chừng và làm tiếp sau này thì có thể dùng lệnh lưu workspace như sau:
- Từ menu chính chọn File > Save Workspace. Hộp thoại Save Workspace mở ra.
- Đặt tên cho workspace(phiên làm việc) trong ô File Name, chọn thư mục lưu tập tin workspace trong ô Save In rồi nhấn nút Save.
Sau này ta có thể mở lại tập tin workspace đó để tiếp tục công việc dở dang. Khi mở một workspace và tiến hành một số lệnh mới rồi lại dùng lệnh File > Save Workspace một lần nữa thì hộp thoại Save Workspace sẽ hiển thị tên cũ của tập tin workspace, nếu ta chọn lệnh Save (không đổi tên trong ô File Name) thì một hộp thoại mới mở ra hỏi ta có muốn chép đè lên tên của tập tin workspacecũ hay không. Ta phải chọn Yes để thay thế tập tin cũ bằng tập tin mới.
2. Điều chỉnh phần muốn trình bày
Một bản đồ khi được số hoá có thể bao gồm một vùng rất rộng. Tuy nhiên, trong nhiều trường hợp ta chỉ muốn trình bày một phần nào đó của bản đồ mà thôi.
Trong phần này giả sử ta chỉ muốn trình bày phần miền Bắc của nước ta (từ tỉnh Hà Giang cho đến tỉnh Nghệ An). Cách làm như sau:
- Khởi động MapInfo.
- Chọn Open a Table trong hộp thoại Quick Start, hoặc chọn File > Open Table từ menu chính.
- Chọn mở lớp ranh_gioi, rg_tinh, cac_tinh, thanh_pho, giao_thong và lớp song; giữ phím <Ctrl> để chọn hai hay nhiều lớp một lần.
- Nếu cửa sổ không hiển thị hết nội dung của hai lớp (tức độ phóng đại quá lớn so với kích thước cửa sổ), ta chọn Map > View Entire Layer, trong hộp thoại View Entire Layer, ta chọn All Layers > OK. Cửa sổ bản đồ sẽ được điều chỉnh về một tỷ lệ sao cho hiển thị được toàn bộ các lớp.
- Chọn nút công cụ phóng to và rê chuột theo đường chéo qua vùng ta cần hiển thị, vùng đó sẽ được phóng to sao cho chiếm phần tối đa trên cửa sổ bản đồ
- Điều chỉnh kích thước cửa sổ bản đồ sao cho phù hợp với hình dáng của vùng ta cần hiển thị.
Ta thấy rằng khi điều chỉnh kích thước của cửa sổ bản đồ, tỷ lệ bản đồ thay đổi theo (tức nới rộng cửa sổ bản đồ thì bản đồ lớn lên theo và ngược lại). Điều này đôi lúc thuận tiện nhưng đôi lúc cũng bất tiện vì bản đồ “chạy” khi ta điều chỉnh cửa sổ bản đồ. Nếu không muốn tỷ lệ bản đồ thay đổi khi điều chỉnh kích thước cửa sổ, ta chọn Map > Options, trong hộp thoại Map Options, ở phần When resizing Window, đánh dấu chọn vào ô Preserve Current Scale> OK. Lúc này nếu ta điều chỉnh cửa sổ bản đồ thì bản đồ sẽ không thay đổi tỷ lệ và không “chạy” nữa. Ta có thể sử dụng nút Grabber để di chuyển thêm bản đồ sao cho thật phù hợp.
Thực ra đây chỉ là một trong những cách điều chỉnh phần muốn hiển thị. Ta có thể sử dụng phối hợp nút Grabber, nút phóng to – thu nhỏ và điều chỉnh kích thước cửa sổ bản đồ để hiển thị phần bản đồ muốn trình bày.
Lưu ý rằng phần bản đồ hiển thị trên cửa sổ bản đồ sẽ hiện ra chính xác như ta thấy khi trình bày bản đồ để in. Vì vậy trong phần này ta phải dự kiến hiển thị bản đồ như thế nào để điều chỉnh cho đúng phần ta muốn in.
3. “Tô màu” cho bản đồ
Giả sử sau khi điều chỉnh kích thước cửa sổ bản đồ xong ta có cửa sổ bản đồ như trên hình.
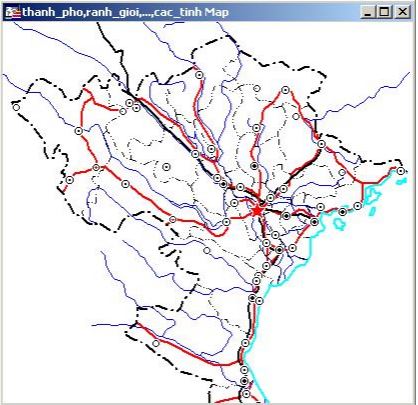
Lớp cac_tinh là một lớp kiểu vùng. Ta sẽ tạo cho mỗi tỉnh một màu khác nhau để dễ phân biệt.
Đường mép của lớp cac_tinh chồng lên lớp rg_tinh và vì vậy làm bản đồ hiển thị không đẹp. Ta phải chỉnh định dạng các vùng của lớp cac_tinh sao cho mép của các “vùng” tỉnh mất màu đi. Lệnh Style Override được sử dụng trong trường hợp này. Cách làm như sau:
- Chọn Map > Layer Control, chọn lớp cac_tinh rồi chọn Display.
- Trong phần Display Mode, đánh dấu chọn vào ô Style Override rồi chọn nút định dạng kiểu vùng.
- Trong hộp thoại Region Style, ở phần Border, chọn None trong ô Style.
Ta bắt đầu “tô màu” cho lớp cac_tinh.
- Chọn Map > Create Thematic Map.
- Trong hộp thoại Create Thematic Map- Step 1 of 3, ở phần Type chọn Individual, ở phần Template Name chọn Region IndValue Default. Xong chọn Next.
- Vì trong số các lớp đang mở, chỉ có lớp cac_tinh là kiểu vùng cho nên hộp thoại Create Thematic Map – Step 2 of 3 tự động chọn lớp này, trong ô Field chọn trường ten. Xong chọn Next.
- Trong hộp thoại Create Thematic Map – Step 3 of 3, ta thấy các tỉnh được tô màu tự động, đồng thời mỗi màu cũng được làm chú giải theo tên tỉnh. Xong chọn OK. Ở phần Apply nhớ đánh dấu chọn vào ô Color để làm mất đường viền của các tỉnh thì phần ranh giới trong lớp rg_tinh mới hiện rõ lên được. Đây chỉ là vấn đề thẩm mỹ trong trình bày bản đồ.
Chú giải theo tên của các tỉnh được hiển thị trong một cửa sổ có tên là Legendof thanh_pho, ranh_gioi,…,cac_tinh Map. Kết quả cuối cùng được trình bày trên hình .
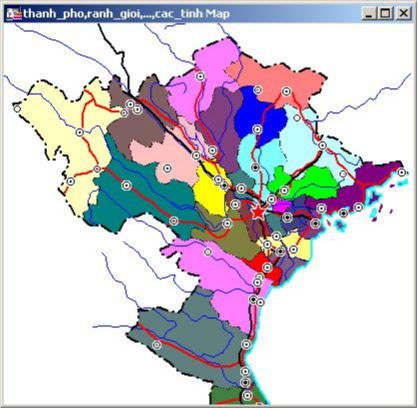
4. Làm chú giải
Trên bản đồ ta thấy có các chi tiết sau: sông, đường giao thông, các thành phố, thị xã,… Ta cần làm chú giải để người xem biết được đó là những nội dung gì. Ta sẽ thực hiện việc làm chú giải cho các lớp trên. Cách thực hiện như sau:
- Từ menu chính chọn Map > Create Legend. Hộp thoại Create Legend- Step 1 of 3 (Tạo chú giải, bước 1) mở ra. Bên phải hộp thoại này là ô Legend Frames, liệt kê tất cả các lớp bản đồ đang được mở và có thể làm chú giải.
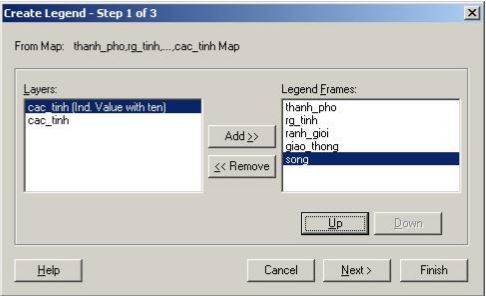
Hộp thoại Create Legend – Step 1 of 3, tạo chú giải – bước 1 - Ta không cần làm chú giải cho lớp cac_tinh và lớp bản đồ chủ đề của nó vì thế chọn cac_tinh và cac_tinh (Ind.Value with ten) rồi nhấn nút Remove để loại hai lớp này sang ô Layers bên trái. Có thể chỉnh thứ tự chú giải bằng cách chọn một lớp rồi nhấn nút Up hay Down để di chuyển lớp được chọn lên hay xuống. Nên xếp các chú giải cùng kiểu chung với nhau, và cái nào quan trọng nên xếp trước. Ví dụ trong các lớp kiểu đường ta xếp theo thứ tự từ trên xuống dưới như sau: ranh_gioi, rg_tinh, giao_thong, song.
- Chọn Next. Hộp thoại Create Legend – Step 2 of 3(tạo chú giải – bước 2) mở ra
- Ô Window Title cho phép ta đặt tên cho cửa sổ chú giải. Giả sử ta gõ vào ô này là “CHU GIAI”. Tuỳ chọn Scroll Bars được bật lên sẽ hiển thị thanh cuộn ngang và đứng trên cửa sổ chú giải. Bên phải cũng có tuỳ chọn xếp các chú giải theo kiểu đứng (Portrait) hay ngang (Landscape). Giả sử ta chọn là Portrait.
- Điều chỉnh trong phần Legend Frame Defaults:
- Nhắp chuột vào nút chỉnh kiểu chữ bên phải ô Title Pattern để chỉnh kiểu chữ cho tiêu đề của chú giải. Hộp thoại Text Style mở ra, chỉnh kiểu chữ về tiếng Việt, ví dụ chọn kiểu chữ là VNI-Helve và đánh dấu chọn vào ô All Caps (Viết hoa) và ô Bold (chữ đậm).
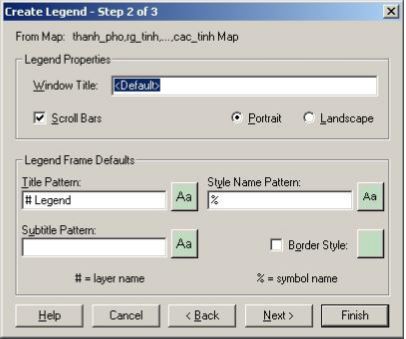
Hộp thoại Create Legend – Step 2 of 3, tạo chú giải bước 2.
- Thực hiện tương tự với nút chỉnh kiểu chữ bên phải ô Style Name Pattern để vào hộp thoại Text Style và chỉnh kiểu chữ cho nội dung chú giải. Giả sử ta chỉnh kiểu chữ thành VNI-Helve, cỡ chữ 8.
- Bỏ qua phần Subtitle Pattern (tiêu đề phụ) vì không cần thiết.
- Nếu đánh dấu chọn vào tuỳ chọn Border Styleở góc dưới bên phải thì nút chỉnh kiểu đường sẽ hiện rõ lên và ta có thể nhắp chuột chọn nút này để vào hộp thoại Line Style để chỉnh kiểu đường viền cho khung chú giải. Giả sử ta không cần phần này nên bỏ qua.
- Nhắp chuột vào nút chỉnh kiểu chữ bên phải ô Title Pattern để chỉnh kiểu chữ cho tiêu đề của chú giải. Hộp thoại Text Style mở ra, chỉnh kiểu chữ về tiếng Việt, ví dụ chọn kiểu chữ là VNI-Helve và đánh dấu chọn vào ô All Caps (Viết hoa) và ô Bold (chữ đậm).
- Thực hiện xong các mục trên chọn Next. Hộp thoại Create Legend – Step 3 of 3 (tạo chú giải – bước 3) mở ra. Trong ô Legend Frames ta thấy liệt kê danh sách các lớp đã được chọn trong bước 1. Khi nhắp chuột chọn một lớp nào đó thì ta có thể điều chỉnh chú giải cho lớp đó ở các nội dung bên phải.
- Chọn lớp thanh_pho. Trong ô Title ở trên cùng, tên tiêu đề chú giải do MapInfo tự đặt là thanh_pho Legend. Ta sửa lại thành “Chú giải” (chú ý gõ tiếng Việt cho đúng vì tiếng Việt không hiển thị đúng). Giữ nguyên tuỳ chọn Unique Map Stylestrong phần Styles from. Trong ô Label Styles with, nhắp chuột vào nút thả xuống và chọn trường kieu. Như vậy là hoàn tất chỉnh chú giải cho lớp thanh_pho.
- Nhắp chuột chọn lớp ranh_gioi. Xoá tên mặc định là ranh_gioi Legend trong ô Title ở trên đi. Ta sẽ sử dụng chữ “CHÚ GIẢI” của lớp trên cùng là lớp thanh_pholàm tiêu đề chú giải chung. Trong ô Label Styles with, nhắp chuột vào mũi tên thả xuống và chọn trường thuoc_tinh.
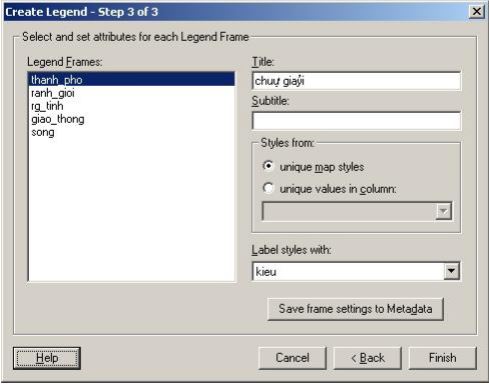
Hộp thoại Create Legend – Step 3 of 3, tạo chú giải – bước 3
- Nhắp chuột vào lớp rg_tinh. Xoá tên mặc định trong ô Title đi. Vì lớp rg_tinh chỉ có một kiểu đường duy nhất nên ta sẽ gõ luôn chú giải cho lớp này. Cách làm: Trong ô Label Styles with chọn Expression. Trong hộp thoại Expression mở ra, ta gõ chữ “ranh giới tỉnh” trong ô Expression. Rồi chọn OK.
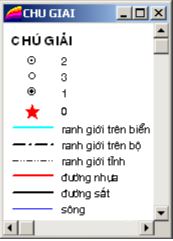
Cửa sổ chú giải mới tạo xong - Nhắp chuột chọn lớp giao_thong. Lại xoá tên chú giải mặc định trong ô Title đi. Nhắp chuột vào mũi tên thả xuống trong ô Label Styles with và chọn trường thuoc_tinh.
- Nhắp chuột chọn lớp song. Tương tự lớp rg_tinh, ta chọn Expression rồi gõ chữ “sông” và chọn OK.
- Nhắp chuột chọn Finish để kết thúc. Ta thấy chú giải được tạo thành trong một cửa sổ có tên là CHU GIAI. Đây là tên ta đặt trong ô Window Title ở bước 2. Ta thấy rằng do đưa nội dung cho chú giải của thanh_pho là trường kieu, trường này được mã hoá là 0, 1, 2, 3 vì vậy ta sẽ phải chỉnh lại chú giải này . Cách làm:
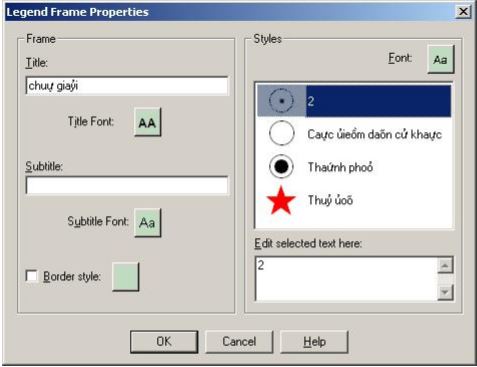
Hộp thoại Legend Frame Properties để chỉnh chú giải - Nhắp chuột vào chú giải của lớp thanh_pho để chọn nó.
- Từ menu chính chọn Legend > Properties. Hộp thoại Legend Frame Properties của lớp thanh_pho mở ra .

Cửa sổ chú giải hoàn tất - Trong ô Styles bên phải, nhắp chuột chọn số 0 cạnh ngôi sao. Số 0 hiện lên trong ô Edit selected text here ở phía dưới. Ta biết rằng số 0 là Thủ đô vậy ta xoá số 0 đi và gõ lại chữ “Thủ đô”.
- Tương tự như vậy lần lượt nhắp chuột vào các biểu tượng và các chú giải mặc định còn lại để sửa lại nội dung chú giải (sửa 1 thành “thành phố”, 2 thành “thị xã”, 3 thành “các điểm dân cư khác”).
- Làm xong chọn OK. Nội dung chú giải của lớp thanh_pho đã được điều chỉnh lại cho đúng .Giữ nguyên các cửa sổ được mở ra. Ta sẽ tiến hành dán nhãn cho bản đồ.
5.Tạo nhãn
Ta sẽ tạo nhãn cho các lớp song, cac_tinh và lớp thanh_pho. Các lớp giao_thong, ranh_gioi, rg_tinh không cần nhãn vì chỉ cần chú giải là đủ. Lưu ý rằng các lớp trên không cần nhãn chỉ trong trường hợp ví dụ này mà thôi. Giả sử nếu ta làm một bản đồ chi tiết hơn thì ta có thể phải dán nhãn cho các lớp trên, ví dụ như với lớp giao_thong ta cần dán nhãn tên các quốc lộ chẳng hạn.
5.1. Tạo nhãn cho lớp song
- Chọn Map > Layer Control, hộp thoại Layer Control mở ra.
- Chọn lớp song rồi nhấn nút Label; hộp thoại song Label Options mở ra.
- Trong ô Label with ta chọn Expression; hộp thoại Expression mở ra.
- Trong ô Type an Expression, ta gõ: “Sông ” (thực chất là chữ “Soõng “, nhớ có một khoảng trắng ở sau chữ g).
- Chọn dấu cộng (+) trong phần Operators, dấu cộng được thêm vào sau chữ “Soõng“.
- Trong ô Column, chọn trường ten, trường này được thêm vào sau dấu cộng. Dòng chữ sau cùng trong ô Type an Expression sẽ là: “Soõng “ + ten
- Chọn OK để đóng hộp thoại lại.
- Ở phần Styles, chọn nút định dạng kiểu chữ và chỉnh kiểu chữ là chữ nghiêng (đánh dấu vào ô Italic trong phần Effects), màu xanh, cỡ 8, đánh dấu vào ô Halo ở phần Background; ở phần Label Lines, đánh dấu chọn vào ô None.
- Làm xong chọn OK để quay lại hộp thoại Layer Control.
- Không đánh dấu vào cột nhãn ở hàng của lớp song.
- Chọn OK để đóng hộp thoại Layer Control lại.
- Nhắp chuột chọn nút Label trên thanh công cụ Main.
- Di chuyển chuột trở lại cửa sổ bản đồ, con trỏ chuột biến thành hình dấu cộng. Nhắp chuột vào con sông nào ta muốn dán nhãn. Nhãn sẽ xuất hiện cạnh con sông được nhắp chuột. Nếu nhắp chuột lên một nhãn tên sông ta thấy nhãn đó được chọn. Có bốn chấm hình vuông màu đen xung quanh để đánh dấu cho ranh giới nhãn và một chấm nữa ở góc dưới bên phải của nhãn. Chấm thứ nam này là một “tay cầm”, cho phép ta quay nhãn sao cho phù hợp nếu giữ phím chuột trái trên chấm này và rê chuột. Giữ phím chuột trái ở giữa nhãn và rê chuột thì ta cũng có thể di chuyển các nhãn. Điều chỉnh sao cho vị trí các nhãn sông này phù hợp và không choán vị trí của các nhãn khác sau này.
5.2. Tạo nhãn cho lớp cac_tinh
- Chọn Map > Layer Control.
- Chọn lớp cac_tinh, chọn Label.
- Trong ô Label with, chọn trường ten.
- Chỉnh kiểu chữ thành tiếng Việt, chữ hoa, cỡ chữ 5; đánh dấu chọn vào ô Halo trong phần Background.
- Làm xong chọn OK hai lần, các nhãn được hiển thị trên bản đồ.
- Sau khi các nhãn đã hiện lên, ta cần kiểm ta và chỉnh sửa vị trí các nhãn nếu cần thiết. Để chỉnh sửa vị trí một nhãn, nhắp chuột đúp vào nhãn đó. Hộp thoại Label Options mở ra. Thực hiện các điều chỉnh cần thiết.
5.3. Tạo nhãn cho lớp thanh_pho
Cách làm hoàn toàn tương tự nhưng ta nhớ dùng kiểu chữ khác để phân biệt với các nhãn của lớp cac_tinh. Ví dụ như lớp cac_tinh ta định dạng kiểu chữ hoa còn lớp thanh_pho ta định dạng kiểu chữ thường, chỉ viết hoa chữ cái đầu. Nhớ chọn None trong phần Label Lines.
Lại điều chỉnh vị trí các nhãn sao cho phù hợp.
Lưu ý : Khi tạo nhãn cho các lớp là điểm thì theo mặc định nhãn được đặt bên phải điểm đó. Ta có thể nhắp đúp chuột lên từng nhãn để vào hộp thoại Label Style và chỉnh vị trí cho các nhãn.
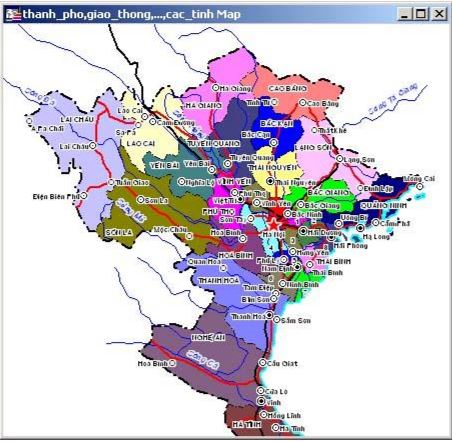
Sau khi điều chỉnh nhãn, kết quả có thể trông giống như trên hình VIII.10.
6. Làm lưới tọa độ
Trong phần này chúng ta sẽ xem xét một tính năng mở rộng của MapInfo. Trong MapInfo, ngoài các lệnh trên các menu chính, người ta còn có thể sử dụng một số tính na ng mở rộng khác. Những tính năng mở rộng này được viết trong một phần mềm khác của hãng MapInfo, đó là Map Basic.
Khi cài đặt MapInfo, một số tính năng mở rộng này cũng đã được tích hợp vào. Chúng được cài đặt trong thư mục MapInfo\Professional\Tools.
Để làm lưới toạ độ, ta phải sử dụng một trong những tính na ng mở rộng này. Cách làm lưới toạ độ như sau:
- Chọn File > Run MapBasic Program; theo mặc định, MapInfo sẽ vào thư mục Tools.
- Chọn GRIDMAKR rồi chọn Open.
- Menu Tools mở ra. Trên menu này có một số nút, nút dùng để làm lưới toạ độ là nút hình quả địa cầu . Nhắp chuột chọn nút này.
Chú ý: Khi cài đặt MapInfo, nút lệnh Mapping Wizard Tool được thiết lập tự khởi động khi khởi động MapInfo. Nút lệnh này cũng nằm trên thanh công cụ Tools và có biểu tượng giống hệt nút lệnh tạo lưới toạ độ. Ta chỉ có thể phân biệt chúng bằng cách di chuyển con trỏ lên hai nút lệnh này, lúc đó một nhãn InfoTips nhảy ra hiện tên của nút lệnh đó. Một nút có tên là Create Grid và nút kia có tên là Run Mapping Wizard Tool. Nếu cảm thấy bất tiện (vì ta ít khi sử dụng đến nút lệnh Mapping Wizard Tool), ta có thể tắt nó đi bằng cách sau: Từ menu chính chọn Tools > Tool Manager và bỏ chọn ở hai cột Loaded và Autoload tại hàng Mapping Wizard Tool đi rồi chọn OK.
- Khi di chuyển con trỏ trở lại cửa sổ bản đồ, ta thấy con trỏ chuột biến thành hình dấu cộng.
- Tương tự như chọn vùng hiển thị, ta giữ nút chuột trái và rê chuột theo đường chéo qua vùng ta muốn làm lưới tọa độ, hộp thoại Create Regular Grid (Version 1.1.) mở ra. Giả sử trong trường hợp này chúng ta cũng làm lưới toạ độ cho phần bản đồ mà chúng ta đang trình bày.
- Trong phần Object Types, ta chọn Straight Polylines, ở phần Objects Styles, ta có thể chỉnh kiểu đường cho lưới tọa độ. Giả sử ta chọn kiều đường đứt khúc ngắn.
- Trong ô Spacing between lines, ta phải xác định khoảng cách giữa hai đường lưới toạ độ liền nhau, đơn vị tính có thể bằng độ (degrees, bằng feet hay bằng mét; ta chọn degrees và nạp giá trị là 1 (độ). Xong chọn OK.
- MapInfo sẽ hiển thị một hộp thoại tự động tính toán số ô lưới toạ độ sẽ được vẽ cách đều nhau một giá trị mà ta nạp vào ô Spacing between lines. Nếu ưng ý với số lượng ô lưới tọa độ thì ta chọn OK, nếu không ta có thể chọn Cancelđể nạp lại giá trị trong ô Spacing between lines. Trong ví dụ này giả sử MapInfo sẽ hiển thị câu hỏi: “Confirming creating gridwith 42 cells” (chấp nhận tạo lưới có 42 ô?). Ta đồng ý và nhấn chuột chọn OK. MapInfo sẽ hiển thị một cửa sổ thông báo (hình VIII.11) có ý nghĩa là: “Ứng dụng này sẽ tạo ra một bảng mới để lưu trữ lưới toạ độ. Khi bạn nhắp chuột chọn OK, một hộp thoại mở ra sẽ hỏi bạn chọn tên và vị trí để lưu lại bảng mới này”
- Chọn OK, hộp thoại Create New Table to Store Grid mở ra.
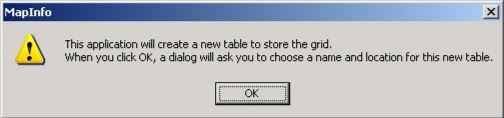
- Chọn thư mục để lưu bảng mới này trong ô Save In, đặt tên của bảng lưới toạ độ trong ô File name. Giả sử ta đặt tên lưới toa độ này là luoi_1_do.
- Chọn OK.
Trên cửa sổ bản đồ sẽ xuất hiện một lưới toạ độ. Nếu cảm thấy ưng ý, ta chọn lệnh lưu để lưu lại lưới toạ độ mới tạo thành.
Thực chất trình ứng dụng này vẽ các vật thể kiểu đường cách đều nhau theo khoảng cách ta quy định cho nó, đồng thời toạ độ của mỗi đường lưới toạ độ cũng được lưu lại trong bảng dữ liệu của lớp này. Nếu chọn Window > New browser Window và chọn lớp luoi_1_do, ta thấy rằng bảng dữ liệu của lớp này bao gồm hai cột, một cột có tên là Degrees, cột kia là DMS. Ý nghĩa của hai cột này như sau:
- Cột Degrees: toạ độ của các đường lưới toạ độ được nạp vào và tính bằng độ thập phân, tuy nhiên trong trường hợp này vì khoảng cách ta nạp trong ô Spacing between lines là 1 (độ) nên toạ độ trong cột này không có số lẻ.
- Cột DMS: toạ độ của các đường lưới toạ độ được tính bằng Độ – Phút – Giây (Degeree – Minute – Second)
Dữ liệu trong bảng này hoàn toàn giống với các bảng MapInfo bình thường và ta có thể áp dụng lệnh dán nhãn để đưa toạ độ lên hiển thị trên bản đồ.
Ta đưa toạ độ lên lưới trên cửa sổ bản đồ như sau:
- Từ menu chính chọn Map > Layer Control.
- Đánh dấu chọn vào cột dán nhãn ở hàng luoi_1_do.
- Nhắp chuột chọn nút Label.
- Trong ô Label with, chọn DMS.
- Trong phần Styles, chỉnh kiểu chữ là Halo và chọn None ở phần Label lines.
- Chọn OK hai lần. Ta sẽ thấy rằng các nhãn toạ độ được dán lên. Khi thực hiện dán nhãn toạ độ tự động, MapInfo dán nhãn ngay giữa trung tâm của cửa sổ bản đồ . Cách dán nhãn tự động kiểu này khá bất tiện vì nó chiếm phần không gian hiển thị nội dung của bản đồ. Thông thường thì các toạ độ của lưới toạ độ nên được đặt ở cạnh mép của
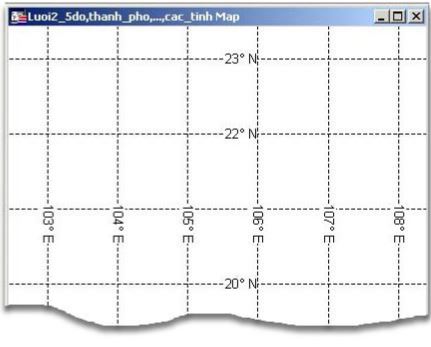
Nhãn của lưới toạ độ làm theo phương pháp tự động
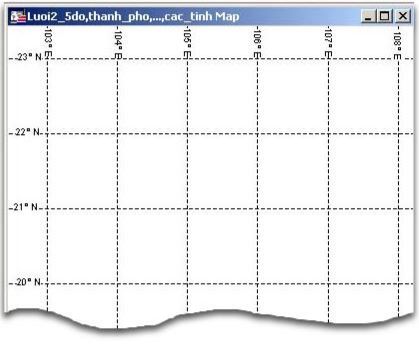
bản đồ. Nếu muốn làm như vậy thì ta phải dán nhãn thủ công. Cách làm như sau:
- Chọn Map > Layer Control.
- Bỏ chọn trong cột dán nhãn của hàng luoi_1_do.
- Nhắp chuột vào nút Label.
- Trong ô Label with chọn DMS.
- Trong phần kiểu chữ cho nhãn, chọn kiểu và cỡ chữ cho phù hợp, nhớ chọn Halo để nhãn nổi trên nền bản đồ, đánh dấu chọn vào ô None trong phần Label lines.
- Chọn OK hai lần
- Chọn nút dán nhãn trên thanh công cụ Main.
- Nhắp chuột lên một đường lưới toạ độ, vùng gần mép bản đồ, ta thấy nhãn xuất hiện.
- Lần lượt nhắp chuột lên từng đường lưới toạ độ nào mà ta muốn dán nhãn
Thông thường thì nhãn toạ độ nên đặt ở một bên của bản đồ, ví dụ các nhãn cho lưới kinh độ đặt ở mép trên của bản đồ còn các nhãn cho lưới vĩ độ nên đặt ở mép trái của bản đồ. Kết quả có thể trông như trên. Có thể điều chỉnh vị trí các nhãn của lưới toạ độ thêm để cho chúng không choán mất nội dung của bản đồ.
7. Thước tỷ lệ
Thước tỷ lệ cũng được tạo bằng một ứng dụng mở rộng của MapBasic. Cách làm như sau:
- Chọn File > Run MapBasic Program. Hộp thoại Run Mapbasic Program mở ra.
- Trong danh sách các trình MapBasic chọn SCALEBAR, chọn Open. Trên thanh công cụ Tools xuất hiện thêm một nút lệnh nữa có hình cái thước tỷ lệ thu nhỏ.
- Chọn nút lệnh này , di chuyển con trỏ chuột trên cửa sổ bản đồ, con trỏ chuột chuyển thành hình dấu cộng.
- Chọn vị trí đặt thước tỷ lệ và nhắp chuột, hộp thoại Draw Distance Scale in Mapper mở ra.
- Chọn đơn vị đo cho thước tỷ lệ trong hộp danh sách đơn vị đo khoảng cách, ví dụ ta chọn kilometers (kilômét)
Tuỳ theo tỷ lệ bản đồ hiện tại trên cửa sổ bản đồ cũng như kích thước của cửa sổ bản đồ mà MapInfo tự động tính toán kích cỡ của thước tỷ lệ cho phù hợp. Ví dụ trong trường hợp này MapInfo tự động định cỡ cho thước tỷ lệ là 100 (km). Nếu đồng ý thì ta giữ nguyên còn nếu muốn thay đổi thước tỷ lệ thì ta có thể gõ con số khác vào ô Width of Scale Bar. Ta có thể chỉnh kiểu chữ cho nhãn của thước tỷ lệ bằng nút định dạng kiểu chữ và chỉnh màu cho thước tỷ lệ bằng nút định dạng vùng.Xong chọn OK.
Ứng dụng này sẽ vẽ một thước tỷ lệ tại vị trí ta nhắp chuột ban đầu. Thực chất thì thước tỷ lệ bao gồm 2 hai thành phần: phần chữ là đơn vị đo khoảng cách ở dưới thước và các trị số ở đầu, giữa và cuối thước, là vật thể kiểu ký tự; phần thước là sáu hình chữ nhật được vẽ sát nhau (định dạng kiểu vùng). Ta có thể nhắp đúp chuột vào chữ kilometershay các con số và vào hộp thoại Text objects để chỉnh kiểu chữ hay gõ lại nội dung khác, ví dụ ta có thể sửa chữ kilometers thành tiếng Việt là “kilômét” hay “km”.
Vì thước tỷ lệ cũng là những vật thể bình thường trên cửa sổ bản đồ nên khi được tạo thành chúng phải nằm trong một lớp nào đó. Trình SCALEBAR tự động đặt chúng vào lớp Cosmetic Layer. Nếu muốn sử dụng thước toạ độ này lâu dài cho việc làm bản đồ khác sau này (ở cùng khu vực) thì ta có thể sử dụng lệnh Map > Save Cosmetic Objects để lưu nó lại như lưu một lớp bản đồ bình thường.
8. Kim chỉ nam
Kim chỉ nam là biểu tượng chỉ hướng Bắc. Thông thường ta nên đặt kim chỉ nam chung với thước tỷ lệ (đặt chung vào lớp Cosmetic Layer). Để cho có tính thẩm mỹ, kim chỉ nam có thể được đặt phía trên và ngay chính giữa thước tỷ lệ. Cách làm như sau:
- Chọn Map > Layer Control, đánh dấu chọn ở cột chỉnh sửa của lớp Cosmetic Layer.
- Chọn nút công cụ vẽ điểm .
- Nhắp chuột chấm một điểm ngay vị trí dự định đặt kim chỉ nam (mặc định kiểu biểu tượng là hình ngôi sao màu đen, cỡ 12, tuy nhiên có thể thay đổi trong quá trình làm bản đồ nếu trước đó ta định dạng kiểu biểu tượng khác).
- Chọn nút công cụ chọn trở lại.
- Nhắp chuột lên biểu tượng mới tạo để chọn nó.
- Chọn nút định dạng kiểu biểu tượng trên thanh công cụ Drawing, hộp thoại Symbol Style mở ra.
- Trong ô Font chọn MapInfo Arrows, trong bộ biểu tượng này có 10 biểu tượng kim chỉ nam cho ta chọn ,chọn kiểu biểu tượng ta muốn.
- Chỉnh kích thước biểu tượng trong ô Size biểu tượng; để ý sự thay đổi kích thước biểu tượng trong phần Sample, chọn cỡ biểu tượng sao cho cân đối với cửa sổ bản đồ đang mở.
- Chọn nền cho biểu tượng trong phần Background, Halo có lẽ là tuỳ chọn đẹp nhất.
- Ta cũng có thể chọn hiệu ứng cho biểu tượng trong phần Effectsnhư Drop Shadows (đổ bóng) hay Bold (đậm).
- Xong chọn OK. Kim chỉ nam được hoàn tất. Có thể nhắp chuột trái lên nó và rê chuột để di chuyển vị trí sao cho phù hợp. Ta có thể lưu các trình bày này lại thành một bảng riêng bằng lệnh Map > Save
Cosmetic Objects. Nếu thực hiện lệnh File > Save Workspace thì các vật thể trong lớp Cosmetic vẫn được giữ nguyên khi mở tập tin workspace lần sau.
9. Chuẩn bị bản đồ trong cửa sổ Layout
Như vậy bản đồ đã được trình bày một cách tương đối đầy đủ. Phần tiếp theo ta sẽ sắp xếp các thành phần của bản đồ lên cửa sổ Trình bày để có kết quả cuối cùng. Cách làm như sau:
- Windows > New Layout Window, hộp thoại New Layout Window mở ra.
- Vì trong phần này ta chỉ mở một cửa sổ bản đồ nên trong hộp thoại này ta chọn One Frame for Window và chọn luoi_1_do, thanh_pho,…,cac_tinh Map.
- Chọn OK.
Cửa sổ Layout được mở ra với cửa sổ bản đồ được trình bày trong một trang in (hình VI.16).
Lưu ý rằng ta phải có cài đặt một máy in trên máy tính đang làm bản đồ thì mới có thể định dạng trang in trong phần này. Nếu không cài đặt máy in thì cửa sổ bản đồ sẽ hiển thị trên một trang “ảo” và khi điều chỉnh các thành phần bản đồ trong cửa sổ Layout chúng thường hay “nhảy lung tung” rất khó kiểm soát. Ngoài ra các định dạng vị trí không được lưu lại trong tập tin Workspace và nếu mở cửa sổ Layout đã điều chỉnh ra lần sau chúng lại không ở đúng vị trí mong muốn.
- Điều chỉnh khổ giấy của trang bản đồ bằng lệnh File > Page Setup cho phù hợp với khổ giấy ta muốn in sau này.
Nhắp chuột lên bản đồ trong cửa sổ Layout ta có thể chọn phần khung của nội dung bản đồ. Với bốn điểm đen khống chế ở bốn góc của khung bản đồ ta có thể giữ chuột trái trên các điểm khống chế đó và rê chuột để điều chỉnh kích thước khung bản đồ. Khi điều chỉnh kích thước của khung bản đồ, phần nội dung bản đồ tự động phóng to hay thu nhỏ theo khung bản đồ.
Ta cũng có thể điều chỉnh phần nội dung bản đồ hiển thị bằng cách thu nhỏ cửa sổ Layout lại (không đóng), quay lại cửa sổ bản đồ và điều chỉnh cửa sổ bản đồ sao cho phù hợp. Làm xong chọn Window > Layout(ở phần dưới cùng của menu thả xuống này) để hiển thị lại cửa sổ Layout và xem kết quả. Sự điều chỉnh phần hiển thị trên cửa sổ bản đồ sẽ làm cho phần nội dung bản đồ hiển thị trong cửa sổ Layout thay đổi theo.
Khi thực hiện lệnh Window > New layout Window, cửa sổ chú giải hiện hành cũng được hiển thị trong trang Layout ở một khung riêng. Tuỳ thuộc vào hình dạng của khung bản đồ trong cửa sổ Trình bày mà ta có thể điều chỉnh cửa sổ chú giải sao cho phù hợp.
Bây giờ bản đồ chỉ còn thiếu một phần quan trọng nữa là tên. Ta sẽ di chuyển các thành phần trong trang Layout để chừa chỗ cho tên bản đồ ở trên đầu trang giấy.
- Chọn Query > Select All, tất cả các thành phần của bản đồ (gồm khung bản đồ và khung chú giải).
- Giữ phím chuột trái trên phần nội dung được chọn và rê chuột để di chuyển tất cả sao cho phù hợp với trang giấy và chừa chỗ cho tên bản đồ.
- Chọn lại nút định dạng kiểu chữ trên thanh công cụ Drawing, định dạng kiểu chữ cho tên bản đồ.
- Chọn công cụ gõ ký tự, nhắp chuột vào phần đầu trang bản đồ và bắt đầu gõ tên bản đồ. Gõ xong chọn công cụ chọn trên thanh công cụ Main để kết thúc việc gõ tên bản đồ.
- Kiểm tra lại xem tên bản đồ có phù hợp với kích thước bản đồ hay không, nhắp chuột đúp lên phần tên bản đồ để vào hộp thoại định dạng kiểu chữ để chỉnh lại cỡ chữ nếu cần; giữ chuột trái trên phần tên bản đồ để di chuyển nó đến vị trí phù hợp. Kết quả cuối cùng có thể như trên hình VI.14. Nếu đã hài lòng với trình bày bản đồ, ta có thể lưu lại những trình bày này bằng lệnh File > Save Workspace. Cách làm như sau:
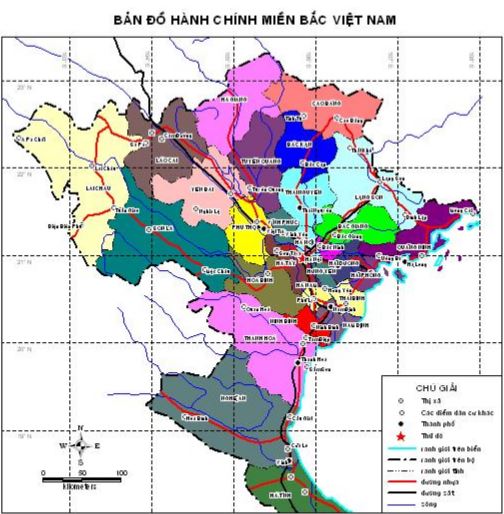
Cửa sổ Trình bày với bản đồ hoàn tất - Chọn File > Save Workspace.
- Đặt tên cho bản đồ trong ô File name, ví dụ ta gõ bdhc_bacvn, chọn thư mục để lưu tập tin này trong ô Save in; lưu ý rằng định dạng của kiểu tập tin trong ô Save as type là Workspace (*.wor).
- Xong chọn Save.
Như vậy những trình bày của bản đồ trên sẽ được lưu lại. Nếu muốn mở bản đồ ra để in sau này, ta làm như sau:
- Chọn File > Open workspace, hộp thoại Open Workspace mở ra.
- Vào thư mục đã lưu tập tin Workspace chọn nó.
- Chọn Open thì toàn bộ trang trình bày bản đồ sẽ được mở ra lại.





















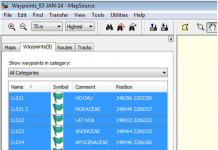
![[Mapinfo professional #2] Giới thiệu chung giao diện của Mapinfo Giới thiệu giao diện chung của Mapinfo](https://ungdungmoi.edu.vn/wp-content/uploads/2017/11/gioi-thieu-giao-dien-cua-mapinfo-218x150.jpg)
![[Mapinfo professional #1] Sơ bộ về bản đồ trong Mapinfo Sơ bộ bản đồ trong Mapinfo](https://ungdungmoi.edu.vn/wp-content/uploads/2017/11/so-bo-ban-do-trong-mapinfo-218x150.jpg)
