Biên tập và trình bày bản đồ :Các đối tượng bản đồ khi được thể hiện bằng màu sắc và ký hiệu phải đảm bảo được tính tương quan về vị trí địa lý cũng như tính thẩm mỹ của bản đồ. Các đối tượng dạng vùng cần tô màu hoặc trải ký hiệu, các đối tượng đó phải tồn tại dưới dạng shape hoặc complex shape. Đối với các đối tượng dạng đường, các dữ liệu sau khi số hoá, chỉnh sửa và làm đẹp được thay đổi ký hiệu và biên tập lại.
Chương này hướng dẫn các bạn các cách đóng vùng, tô màu, trải ký hiệu, cách thay đổi ký hiệu dạng đường, hướng dẫn trình bày bản đồ với MicroStation và cách sử dụng một số các công cụ có thể sử dụng kèm theo khi biên tập các ký hiệu dạng đường.
1. Đóng vùng tô màu, trải ký hiệu.
Hướng dẫn:
- Cách tạo vùng trực tiếp từ các công cụ vẽ shape của Micro.
- Cách tạo vùng gián tiếp từ các đường bao của vùng.
- Cách tạo 1 vùng từ những vùng thành phần.
- Cách thay đổi kiểu màu của vùng.
- Cách trải ký hiệu.
1.1. Cách tạo vùng trực tiếp từ các công cụ vẽ shape của MicroStation.
Cách vẽ các vùng vuông góc.
1. Chọn công cụ Place Block.
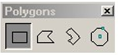
2. Chọn method trong hộp Place Block.
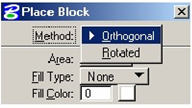
3. Chọn kiểu tô màu (Fill Type).
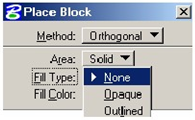
4. Chọn màu nền.
5. Bấm phím Data chọn góc thứ nhất.
6. Nếu Method là Rotate, bấm phím Data chọn góc tiếp theo để chọn hướng quay.
7. Bấm phím Data chọn góc đối diện với góc thứ nhất.
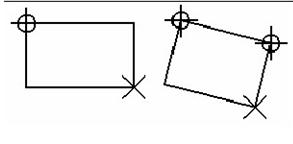
Cách vẽ các vùng có hình dạng bất kỳ.
1. Chọn công cụ Place Shape.
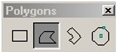
2. Chọn kiểu tô màu (Fill Type).
3. Chọn màu nền.
4. Bấm phím Data vẽ điểm đầu tiên của vùng.
5. Tiếp tục bấm phím Data để vẽ các điểm tiếp theo.
6. Để đóng vùng, snap và bấm phím Data vào điểm đầu tiên.
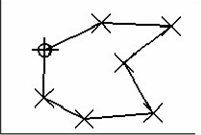
1.2. Cách tạo vùng gián tiếp từ các đường bao của vùng.
Dữ liệu dùng để tạo vùng phải đảm bảo các yêu cầu sau:
- Đường bao các đối tượng vùng phải khép kín.
- Không tồn tại các điểm cuối tự do (đường bắt quá hoặc bắt chưa tới).
- Phải tồn tại những điểm nút tại những chỗ giao nhau.
- Để đảm bảo các yêu cầu trên của dữ liệu, sử dụng các công cụ hoàn thiện dữ liệu sửa hết các lỗi khép kín vùng, điểm cuối tự do sau đó dùng MrfClean để cắt đường tự động tại những điểm giao.
Cách tạo vùng bằng công cụ Create complex shape
1. Chọn công cụ Create Complex Shape.
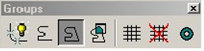
2. Chọn Method tạo vùng trong hộp Place Complex Shape.
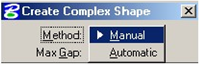
3. Chọn kiểu tô màu (Fill Type).
4. Chọn màu nền.
5. Bấm phím Data chọn đường bao đầu tiên của vùng.
(Nếu method là Manual) bấm phím Data chọn vào đường bao tiếp theo.
(Nếu method là Automatic) bấm phím Data con trỏ sẽ tự động chọn đường bao tiếp theo. Trong các trường hợp tại ngã ba hoặc ngã tư của những đường giao nhau, nếu con trỏ chọn đúng → bấm phím Data, nếu con trỏ chọn sai → bấm phím Reset.
7. Tiếp tục làm giống như 6.
8. Vùng sẽ tự động được tạo khi đường bao cuối cùng đóng kín vùng được chọn.
Cách tạo vùng bằng công cụ Create Region
1. Chọn công cụ Create Region.
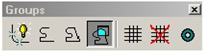
2. Chọn Method tạo vùng là Flood.
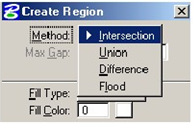
3. Chọn chế độ Keep Original nếu muốn giữ lại đường bao vùng.
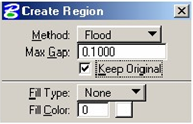
4. Chọn kiểu tô màu (Fill Type).
5. Chọn màu nền.
6. Bấm phím Data vào một điểm bất kỳ bên trong vùng cần tạo.
7. Con trỏ sẽ tự động tìm kiếm và chọn các đường bao xung quanh vùng.
8. Khi con trỏ đã chọn hết các đường bao tạo vùng, bấm phím Data để chấp nhận vùng cần tạo.
1.3. Cách tạo một vùng từ những vùng thành phần.
Cách gộp vùng.
1. Chọn công cụ Create Region.
2. Chọn Method tạo vùng là Union
3. Chọn chế độ Keep Original nếu muốn giữ lại các vùng thành phần.
4. Chọn kiểu tô màu (Fill Type).
5. Chọn màu nền.
6. Bấm phím Data chọn vùng thứ nhất.
7. Bấm phím Data tiếp tục chọn các vùng tiếp theo.
8. Sau khi đã chọn hết các vùng cần chọn, bấm phím Data để chấp nhận vùng cần tạo.
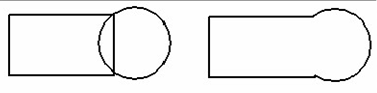
Cách trừ vùng.
1. Chọn công cụ Create Region.
2. Chọn Method tạo vùng là Difference
3. Chọn chế độ Keep Original nếu muốn giữ lại các vùng thành phần.
4. Chọn kiểu tô màu (Fill Type).
5. Chọn màu nền.
6. Bấm phím Data chọn vùng thứ nhất.
7. Bấm phím Data tiếp tục chọn các vùng tiếp theo.
8. Sau khi đã chọn hết các vùng cần chọn, bấm phím Data để chấp nhận vùng cần tạo.
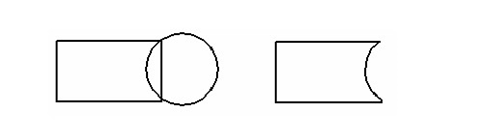
Cách tạo một vùng là phần giao nhau giữa 2 hoặc nhiều vùng.
1. Chọn công cụ Create Region.
2. Chọn Method tạo vùng là Intersection
3. Chọn chế độ Keep Original nếu muốn giữ lại các vùng thành phần.
4. Chọn kiểu tô màu (Fill Type).
5. Chọn màu nền.
6. Bấm phím Data chọn vùng thứ nhất.
7. Bấm phím Data tiếp tục chọn các vùng tiếp theo.
8. Sau khi đã chọn hết các vùng cần chọn, bấm phím Data để chấp nhận vùng cần tạo.
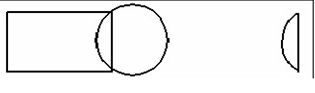
Cách tạo các vùng thủng
1. Chọn công cụ Group Holes.
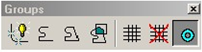
2. Bấm phím Data chọn vùng bao bên ngoài.
3. Bấm phím Data lần lượt chọn các vùng con bên trong.
4. Vùng thủng sẽ được tạo sau khi các vùng con bên trong đã được chọn hết.
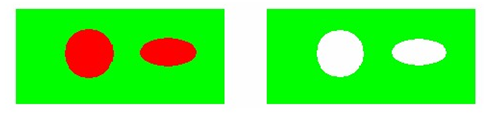
1.4. Cách thay đổi kiểu màu của vùng.
1. Chọn công cụ Change Element to Active Fill Type.

2. Đặt lại kiểu màu tô cho vùng trong hộp Change Element to Active Fill Type.
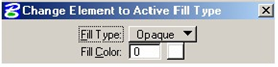
3. Bấm phím Data chọn vùng cần đổi màu.
4. Bấm phím Data tiếp theo để chấp nhận màu đổi.
1.5. Cách trải ký hiệu.
Đối tượng dùng để trải ký hiệu phải là các đối tượng vùng. Các ký hiệu này tồn tại dưới dạng các nét gạch (line) hoặc các ký hiệu nhỏ (cell) được đặt cách nhau theo một khoảng cách và góc quay xác định.
Trải ký hiệu dưới dạng các nét gạch.
1. Chọn công cụ Hatch Area.
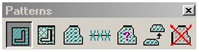
2. Đặt các thông số cho nét trải trong hộp Hatch area.
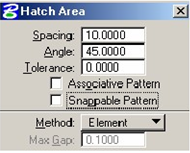
- Spacing: Khoảng cách giữa các nét gạch.
- Angle: Góc nghiêng của các nét gạch.
- Chọn Associative Pattern khi đó các nét gạch và đường bao sẽ trở thành 1 đối tượng. Nghĩa là khi đối tượng bị thay đổi các nét gạch cũng thay đổi theo.
- Chọn Method là Element
3. Chọn màu sắc và kiểu đường cho các nét gạch (các nét gạch luôn nằm trên level của đối tượng vùng đó).
4. Bấm phím Data chọn đối tượng.
5. Bấm phím Data tiếp theo để chấp nhận trải nét.
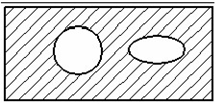
Trải ký hiệu dưới dạng các nét gạch chéo nhau.
1. Chọn công cụ Crosshatch Area.
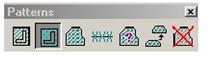
2. Đặt các thông số cho nét trải trong hộp Crosshatch Area. (Tương tự như Hatch Area – Xem phần trên).
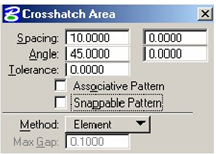
3. Chọn màu sắc và kiểu đường cho các nét gạch (các nét gạch luôn nằm trên level của đối tượng vùng đó).
4. Bấm phím Data chọn đối tượng.
5. Bấm phím Data tiếp theo để chấp nhận trải nét.
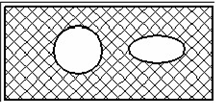
Trải ký hiệu dưới dạng các ký hiệu nhỏ.
1. Mở thư viện chứa ký hiệu (cell) cần trải. (Xem phần 2,3 – Chương 3).
2. Chọn ký hiệu cần trải, bấm phím Pattern. (Xem phần 2,3 – Chương 3).
3. Chọn công cụ Pattern Area.
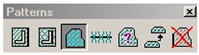
4. Đặt các thông số cho ký hiệu trong hộp Pattern area.
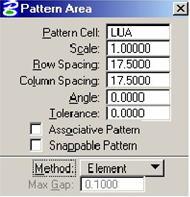
- Pattern Cell: Tên ký hiệu.
- Scale: Tỷ lệ ký hiệu.
- Row Spacing: Khoảng cách giữa các ký hiệu theo chiều ngang.
- Column Spacing: Khoảng cách giữa các ký hiệu theo chiều dọc.
- Angle: Góc quay giữa các ký hiệu.
5. Đặt thông số về màu sắc và lực nét cho ký hiệu (level đặt ký hiệu sẽ cùng với level của vùng).
6. Bấm phím Data chọn vùng cần trải.
7. Bấm phím Data để chấp nhận trải ký hiệu.
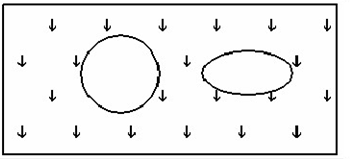
2. Biên tập ký hiệu dạng đường.
Đối với các đối tượng dạng đường, khi tồn tại ở dạng dữ liệu thì nó phải gặp nhau tại các điểm nút và nó là một đối tượng đường duy nhất. Nhưng để thể hiện nó dưới dạng ký hiệu bản đồ thì có thể phải thể hiện nó bằng hai hoặc ba kiểu đường.Vì vậy muốn thể hiện các đối tượng bản đồ dạng tuyến bằng ký hiệu bạn nên làm theo trình tự các bước sau:
- Xác định các kiểu ký hiệu dạng đường cần sử dụng để thể hiện. Bạn phải dựa vào thư viện kiểu đường mà bạn có để lựa chọn các kiểu đường bạn sẽ dùng. Ví dụ: để thể hiện kiểu đường nhựa trong bản đồ địa hình, bạn sẽ phải sử dụng hai kiểu đường: một kiểu đường viền màu đen và một kiểu đường nền màu nâu. Bạn sẽ không chọn được kiểu đường đơn thể hiện hai màu khác nhau. Hoặc có thể bạn sẽ phải sử dụng thêm một kiểu đường nữa để thể hiện đoạn đường đắp cao.
- Nếu cần từ hai kiểu đường trở lên người sử dụng phải copy đường đã số hoá với lệnh copy giữ vị trí.
- Thay đổi kiểu đường.
- Sửa chữa và biên tập lại theo yêu cầu. Các công cụ được sử dụng chủ yếu nằm trong thanh Modify. Cách sử dụng các công cụ này đã trình bày trong Phần 7 – Chương 3. Đối với những kiểu đường compound (Đường được tạo gồm nhiều đường thành phần), nếu bạn gặp khó khăn khi sửa chữa thì bạn có thể sử dụng công cụ Drop Line Style để phá vỡ mối liên kết đó.
2.1. Cách copy 1 đối tượng cần giữ nguyên vị trí.
1. Chọn công cụ copy đối tượng
2. Bấm phím Data chọn đối tượng cần copy.
3. Trên của sổ lệnh của MicroStation đánh lệnh Dx=0,0 sau đó bấm phím Enter trên bàn phím.
2.2. Cách thay đổi kiểu đường.
1. Chọn công cụ Change Element Attribute.
2. Chọn kiểu đường cần đổi bằng cách:
Từ thanh công cụ Primary → bấm vào hộp Linestyle → Custom, xuất hiện hộp LineStyle. Bấm vào nút Show Detail để hiển thị kiểu đường được chọn.
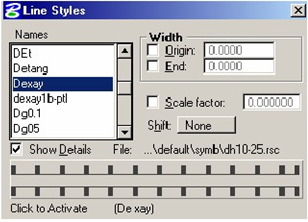
Nhấp đôi phím trái chuột vào tên kiểu đường cần chọn hoặc nhấp chuột vào đường sample ở dưới.
3. Khi thấy xuất hiện tên kiểu đường cần đổi trong hộp text Style của hộp công cụ Change Element Attribute, bấm phím Data vào đường cần đổi. Chú ý: Nút Style phải được đánh dấu.
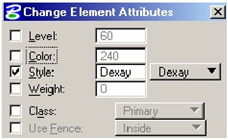
2.3. Cách sử dụng công cụ Drop Line Style.
1. Từ thanh Menu của MicroStation → chọn Tools → Drop, xuất hiện thanh công cụ Drop. Chọn công cụ Drop Linestyle.

2. Bấm phím Data chọn đường cần drop.
3. Bấm phím Data lần thứ hai để chấp nhận drop đường.





















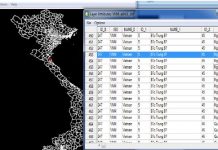

![[Arcmap cơ bản #2] Tạo bản đồ bằng phần mềm ArcGIS tao-ban-do-bang-phan-mem-Arcgis](https://ungdungmoi.edu.vn/wp-content/uploads/2017/08/tao-ban-do-bang-phan-mem-Arcgis-218x150.jpg)
