Xây dựng dữ liệu GIS từ ảnh bản đồ là bài hướng dẫn sử dụng QGIS tiếp theo trong chuỗi bài hướng dẫn phần mềm GIS của Ứng Dụng Mới gửi đến các bạn. Hy vọng đây là kênh thông tin bổ ích, thiết thực cho các bạn đam mê GIS, học GIS được tốt hơn cũng như ứng dụng được nhiều trong công việc.
Nội dung chính
Xây dựng dữ liệu GIS từ ảnh bản đồ
Trong một số trường hợp, ta cần sử dụng dữ liệu từ bản đồ giấy hoặc ảnh bản đồ. Để tạo dữ liệu từ các loại bản đồ này, ta lần lượt thực hiện:
(1) Chuẩn bị ảnh bản đồ
(2) Đưa ảnh quét vào QGIS
(3) Đăng kí tọa độ cho ảnh
(4) Vector hóa ảnh bản đồ để tạo dữ liệu theo mô hình vector
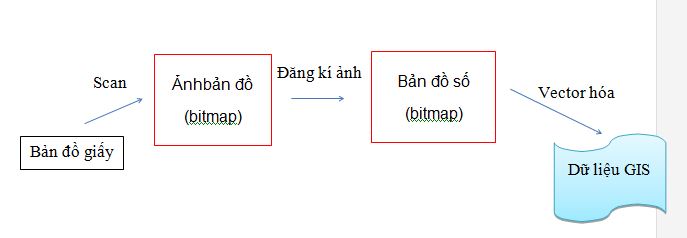
a. Chuẩn bị ảnh bản đồ
– Quét (scan) bản đồ giấy muốn sử dụng
– Lưu thành file ảnh với định dạng mà QGIS hỗ trợ như: .bmp,. jdeg, .tiff…
b. Đưa ảnh quét vào QGIS
Để đưa ảnh quét vào QGIS, ta thực hiện các bước sau:
- Vào Raster
- Georeferencer
- Georeferencer để mở cửa sổ Georeferencer
- Chọn công cụ Open raster (hay sử dụng menu File -> Open raster ) và dẫn đến vị trí chứa file ảnh để đưa ảnh quét vào QGIS.
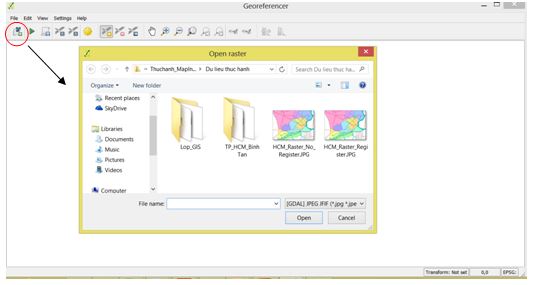
c. Đăng kí ảnh trên phần mềm QGIS
Đăng kí ảnh là quá trình sử dụng tập điểm khống chế (GCP Point) và các phương trình chuyển đổi để đưa ảnh vào một hệ tọa độ nhất định. Sau khi đăng ký ảnh thành công, ảnh bản đồ sẽ trở thành bản đồ số theo mô hình raster, có tọa độ cụ thể tại từng điểm và nằm đúng vị trí thực trên bề mặt trái đất
Tùy theo phương trình chuyển đổi sử dụng để đăng kí ảnh quét với số lượng ẩn số bao nhiêu mà ta có số lượng điểm khống chế cần có tối thiểu tương ứng. Thông thường ta cần số lượng điểm khống chế lớn hơn số lượng tối thiểu để có sai số thấp nhất, ảnh được đăng kí tọa độ sẽ chính xác hơn.
c1. Xác định hệ quy chiếu cho ảnh
Khi đăng kí một ảnh bản đồ, ta phải biết hệ quy chiếu của tờ bản đồ đó và khai báo đúng với phần mềm. Sau khi chọn ảnh, hộp thoại Coordinate Reference System Selectorsẽ xuất hiện, yêu cầu ta xác định hệ quy chiếu cho ảnh vừa mở:
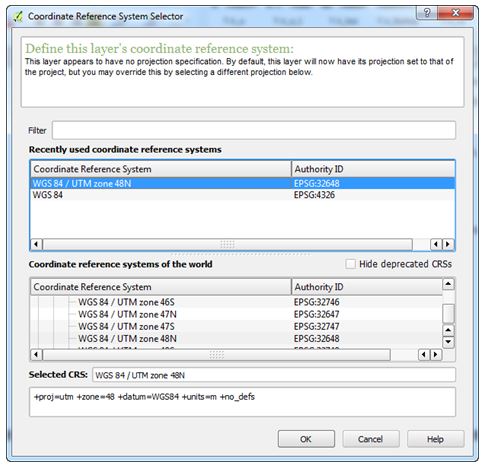
Tại khung Coordinate reference system of the world, ta chọn hệ quy chiếu phù hợp cho bản đồ quét. Phụ thuộc vào thông tin trên tờ ảnh bản đồ mà ta lựa chọn cách đăng kí ảnh phù hợp:- Trong trường hợp trên ảnh bản đồ có thể hiện lưới chiếu với các giao điểm tọa độ được thể hiện rõ, hoặc ta biết được tọa độ các điểm trên bản đồ, ta dùng các điểm này như các điểm khống chế để đăng kí cho ảnh.
– Trong trường hợp ta không biết các điểm tọa độ trên ảnh, ta có thể sử dụng 1 ảnh khác đã được đăng kí tọa độ hoặc 1 dữ liệu vector cùng khu vực, cùng hệ tọa độ để đăng kí cho ảnh.
c2. Đăng kí ảnh quét khi biết tọa độ
Việc đăng ký ảnh sẽ gồm các bước sau
(1) Nhâp tọa độ cho các điểm khống chế.
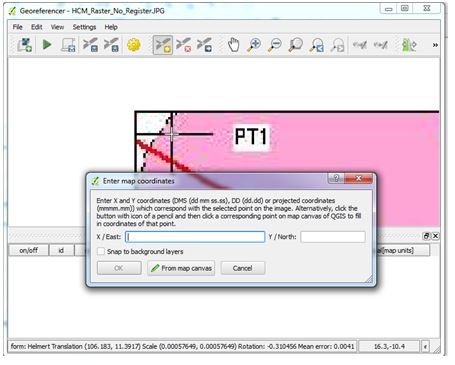
Số lượng các điểm khống chế nên từ 4 điểm trở lên, phân bố đều trên ảnh.
– Chọn công cụ Add Point , khi đó con trỏ chuột sẽ có dạng +
– Nhấp chuột vào điểm ta biết tọa độ ==> hộp thoại Enter map coordinate hiện ra
– Nhập vào tọa độ cho điểm khống chế: Trong đó, x, y là tọa độ địa lý (x là kinh độ, y là vĩ độ) hoặc tọa độ mặt phẳng. Lưu ý rằng nếu sử dụng tọa độ địa lý (kinh độ, vĩ độ) ở dạng độ – phút – giây, ta phải đổi về độ thập phân (1 độ = 60 phút; 1 phút = 60 giây). Ví dụ: 102030’ = 102 + (30/60)=102.5
• Nếu điểm nhập sai hay không chính xác, để xóa điểm khống chế đã tạo, chọn công cụ Delete Point, nhấp vào điểm cần xóa.
• Để di chuyển điểm khống chế, chọn công cụ Move GCP Point, nhấp và kéo điểm đến vị trí mới.
• Để lưu lại các điểm khống chế đã tạo, chọn công cụ Save GCP Points As. File lưu các điểm khống chế có phần mở rộng là .points. Để mở lại file này, chọn công cụ Load GCP Points.
Trong quá trình nhập tọa độ cho điểm khống chế, ta có thể sử dụng các công cụ di chuyển, phóng to, thu nhỏ… để dễ dàng tìm và chọn các điểm khống chế trên ảnh quét.
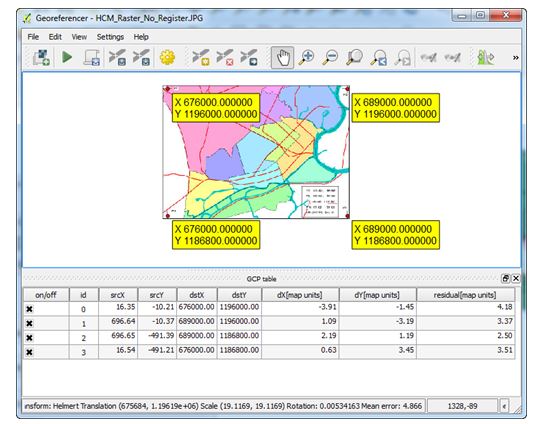
(2) Thiết lập các thông số chuyển đổi.
Các thông số này gồm: chọn phương trình chuyển đổi (Transformation type), phương pháp nội suy (Resampling method), vị trí lưu trữ … Có nhiều phương trình chuyển đổi và phương pháp nội suy. Cách thiết lập các thông số chuyển đổi như sau:
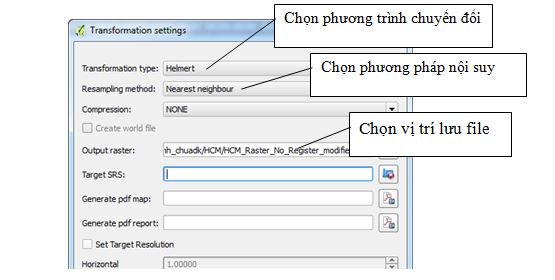
Chọn công cụ Transformation settings ==> Hộp thoại Transformation settings xuất hiện như sau:
(3) Thực hiện đăng kí ảnh. Chọn công cụ Start georeferencing để bắt đầu chạy quá trình đăng kí ảnh quét.Nếu đăng ký thành công, ảnh sẽ được mở ra trong cửa sổ bản đồ ở đúng vị trí
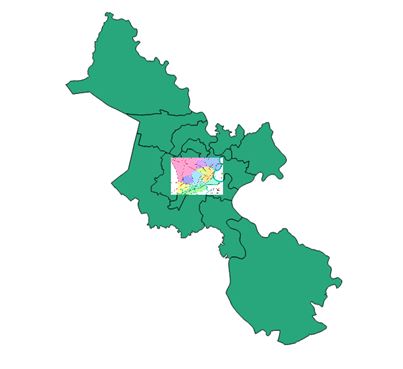
c3. Đăng kí ảnh quét khi không biết tọa độ
Trong trường hợp ảnh quét không có thông tin về lưới tọa độ hoặc ta không có tọa độ các điểm khống chế, ta sẽ sử dụng một ảnh khác đã đăng kí tọa độ hoặc một dữ liệu vector cùng khu vực, cùng hệ quy chiếu để làm cơ sở đăng kí cho ảnh. Khi đó, dựa vào các điểm trùng nhau tương ứng giữa ảnh quét và bản đồ đã biết tọa độ để nhập tọa độ cho ảnh quét.Các điểm trùng nhau này thường được lấy dựa vào địa vật trên bản đồ hay các điểm dễ nhận dạng trên cả hai ảnh quét và bản đồ.
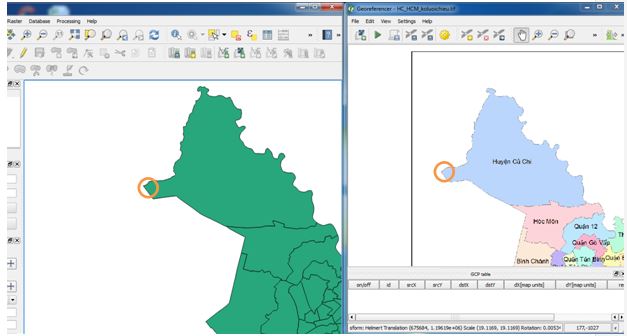
Cách thực hiện như sau:
(1) Mở lớp dữ liệu bản đồ được sử dụng để làm cơ sở đăng kí cho ảnh quét.
(2) Mở ảnh quét cần đăng kí (View Georeference Georeference Open raster), chọn hệ quy chiếu cho ảnh.
(3) Nhập tọa độ các điểm khống chế. Mở cửa số QGIS và cửa sồGeoreference liền kề nhau.
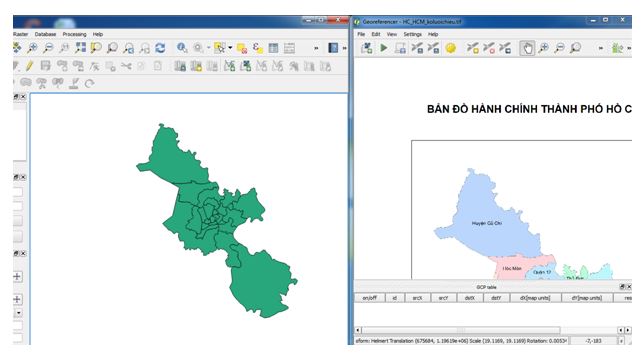
Sử dụng công cụ nhập tọa độ điểm khống chế Add Point, nhấp chọn 1 điểm trên ảnh quét.
Hộp thoại Enter map coordinate hiện lên. Chọn ![]() , khi đó, hộp thoại Enter map coordinate và cửa sổ Georeferencer sẽ tự động thu nhỏ lại, nhấp chuột vào vị trí tương ứng với vị trí đã chọn trên ảnh quét trên lớp bản đồ trong cửa sổ của QGIS. Hộp thoại Enter map coordinate sẽ hiện lên với tọa độ điểm khống chế trên ảnh đã được nhập tự động tương ứng với tọa độ của điểm trên lớp bản đồ.
, khi đó, hộp thoại Enter map coordinate và cửa sổ Georeferencer sẽ tự động thu nhỏ lại, nhấp chuột vào vị trí tương ứng với vị trí đã chọn trên ảnh quét trên lớp bản đồ trong cửa sổ của QGIS. Hộp thoại Enter map coordinate sẽ hiện lên với tọa độ điểm khống chế trên ảnh đã được nhập tự động tương ứng với tọa độ của điểm trên lớp bản đồ.
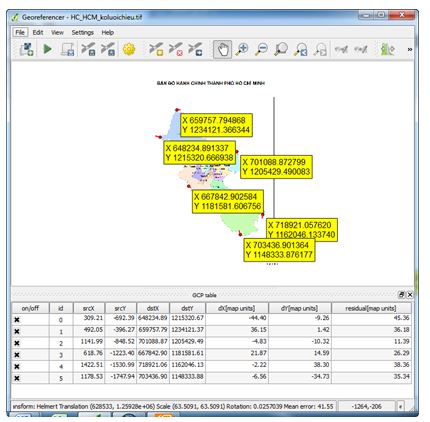
(4) Thiết lập thông số chuyển đổi (công cụ Transformation settings)
(5) Thực hiện quá trình đăng kí cho ảnh ( Start georeferencing)
d. Vector hóa ảnh bản đồ
Vector hóa là quá trình chuyển từ ảnh đã đăng kí tọa độ (raster) thành dữ liệu vector lưu trữ trong GIS. Đây có thể hiểu là công việc “canvẽ” lại các đối tượng từ ảnh bản đồ sang lớp dữ liệu vector bằng các công cụ hỗ trợ biên tập, chỉnh sữa dữ liệu của QGIS.Trước khi vector hóa bản đồ, người biên tập dữ liệu cần xác định xem cần số hóa những thông tin nào, chúng nên được chia ra thành bao nhiêu lớp và được xếp vào dạng đối tượng nào (điểm, đường, vùng).
Cách thực hiện như sau:
(1) Mở ảnh bản đồ đã đăng kí
(2) Tạo lớp dữ liệu vector mới (điểm, đường, vùng)
(3) Tạo mới đối tượng tương ứng với từng lớp dữ liệu. Sử dụng các công cụ tạo đối tượng mới (điểm, đường, vùng) như cây bút để vẽ lại các đối tượng từ ảnh bản đồ lên các lớp dữ liệu.
Chú ý: Trong quá trình số hóa các đối tượng trên ảnh bản đồ có thể xảy ra trường hợp ta cần gắn kết các đối tượng lại với nhau. Ví dụ: tạo điểm mới đặt tại vị trí là giao điểm của hai đường cắt nhau, nối 2 đường lại với nhau…Trong trường hợp này, chức năng bắt dính đối tượng (Snapping) được sử dụng. Chế độ Snapping sẽ cho phép 2 đối tượng tự động bắt dính với nhau nếu khoảng cách giữa chúng nằm trong khoảng cách đã định trước (Snapping Tolerance) . Hay nói cách khác, nếu xem công cụ tạo đối tượng là bút vẽ thì khoảng cách Snapping Tolerance có thể xem là bán kính của vòng tròn, với tâm là đầu của cây bút. Khi đó, bất kì đối tượng nằm trong vòng tròn này thì đầu bút vẽ sẽ tự động dịch chuyển về trùng với điểm đó.
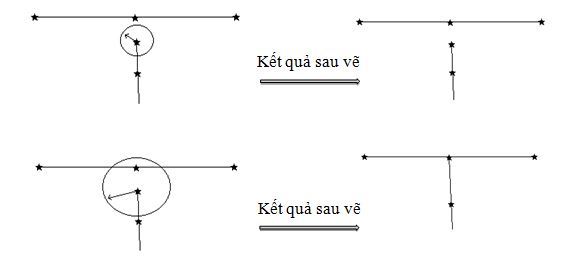
Để cài đặt khoảng cách bắt dính, chọn trình đơn Setting ==> Snapping Option, hộp thoại Snapping option xuất hiện như sau: Đánh dấu vào ô của lớp nào cần thiết lập chế độ bắt dính.
Có 3 cách bắt dính:
- Bắt dính điểm – to vertex
- Bắt dính đường – to segment
- Bắt dính điểm và đường – to vertex and segment
Đánh dấu vào ô Enable topologicalediting và Enable snapping on intersection ở phía dưới góc phải hộp thoại để kích hoạt chế độ bắt dính.
Chúc các bạn thành công!
Xin vui lòng trích nguồn từ Ứng Dụng Mới khi copy bài viết





















![[Thực hành phần mềm QGIS #0] – hướng dẫn tổng quan về qgis hướng dẫn tổng quan về qgis](https://ungdungmoi.edu.vn/wp-content/uploads/2017/11/huong-dan-tong-quan-ve-qgis-218x150.png)
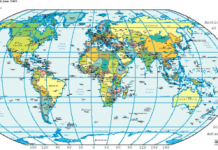
![[Xây dựng WebGIS #6] – Nâng cao hiệu quả với QGIS WebGIS với GeoServer + PostGIS + Openlayer - Nâng cao hiệu quả với QGIS](https://ungdungmoi.edu.vn/wp-content/uploads/2017/07/hoc-webgis-6-218x150.png)
