Quá trình đô thị hóa mạnh mẽ cùng với sự gia tăng dân số đã dẫn tới sự thay đổi lớn trong hiện trạng sử dụng đất của tất cả các khu vực. Việc nghiên cứu biến động trên diện rộng và thời gian dài là vấn đề cần thiết cho các cơ quan quản lý của các thành phố. Để nghiên cứu biến động lớp phủ mặt đất có nhiều phương pháp khác nhau với nhiều nguồn tài liệu khác nhau như: từ các số liệu thống kê hàng năm, số liệu kiểm kê, hay từ các cuộc điều tra. Các phương pháp này thường tốn nhiều thời gian, kinh phí và không thể hiện được sự thay đổi từ trạng thái này sang trạng thái khác của lớp phủ mặt đất, và vị trí không gian của sự thay đổi đó. Phương pháp sử dụng tư liệu viễn thám đã khắc phục được những nhược điểm đó.
Cơ sở tư liệu viễn thám là phản xạ phổ của các đối tượng tự nhiên, có thể phân tích và thể hiện, đặc biệt có thể chia tách các vùng của các đối tượng trong lớp phủ mặt đất với các diện tích vùng riêng biệt. Dựa trên đặc trưng phản xạ phổ của các lớp đối tượng, bằng các mô hình, phần mềm chuyên dụng, tư liệu viễn thám được xử lý để xác định và chia tách với từng đối tượng. Tư liệu viễn thám đa thời gian cho phép xác định nhanh biến động lớp phủ mặt đất trong các khoảng thời gian giữa các thời điểm thu ảnh. Các thông tin về các đối tượng lớp phủ sau khi chiết tách, có thể tạo ra các bản đồ hiện trạng và tính toán cụ thể diện tích tại từng thời điểm cũng như tổng hợp phân tích kết quả về phân bố và biến động.
A. Giải đoán lần lượt 2 ảnh vệ tinh theo 2 mốc thời gian cần phân tích biến động
- Bước 1. Mở ảnh cần phân loại
File\Open Image File, (ảnh ở giai đoạn đầu phân tích), tổ hợp màu 541
- Bước 2. Overlay\Region of Interest…, XHHT ROI Tool
Hoặc Basic Tools\Region of Interest…\ROI Tool
Xuất hiện hộp thoại ROI Tool
Chọn New Region để đánh tên các lớp mẫu ( tùy thuộc vào loại muốn tính biến động mà ta đánh số lớp mẫu cần thiết vào)
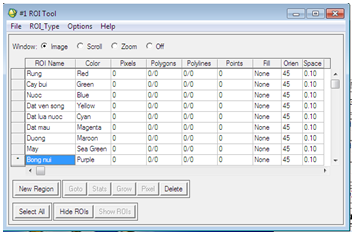
ROI_Type: chọn Polygon, Multi Part: Off
Fill: chọn None
- Bước 3. Chọn vùng mẫu
Nhấp chuột vào lớp cần chọn mẫu. Sử dụng cửa sổ Zoom để chọn, ta phóng to cửa sổ này lên để thấy rõ các pixel, nhấp chuột trái lần để bắt điểm và nháy đúp chuột phải để kết thúc, muốn xóa vùng mẫu đã chọn ta di chuột vào ô vùng mẫu và nháy đúp chuột giữa. Ta có thể thay đổi các kênh hiển thị để dễ dàng giải đoán.
Các vùng được chọn sẽ hiện thị trên ảnh, cứ làm tương tự như vậy ta sẽ lần lượt chọn hết được tất cả vùng mẫu cho các lớp
Ta dựa vào một số đặc điểm đặc trưng để chọn mẫu một cách tương đối như sông có màu đỏ đậm, đất ven sông có màu trắng, đất màu có màu xanh lam nhạt,…
Kết quả chọn vùng mẫu được hiển thị ở bảng dưới
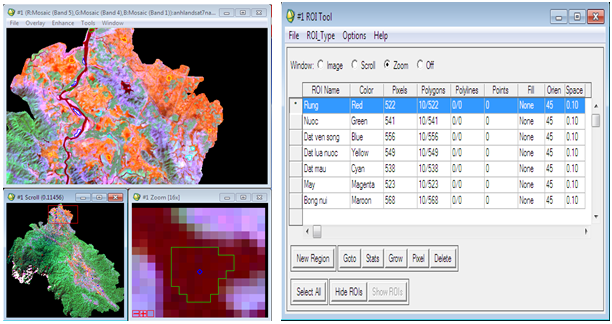
- Bước 4. Phân loại vùng mẫu
Để tiến hành phân loại với các mẫu đã chọn ta làm như sau:
Trên thanh menu chính của ENVI chọn Classification\Supervised và chọn phương pháp phân loại phù hợp. Ở đây ta chọn Phương pháp Maximum Likelihood
Xuất hiện hộp thoại Classification Input File
Chọn ảnh cần phân loại, chọn 1 band bất kỳ ở Select Mask Band\OK
Xuất hiện hộp thoại Maximum Likelihood Parameters\ Select All Items
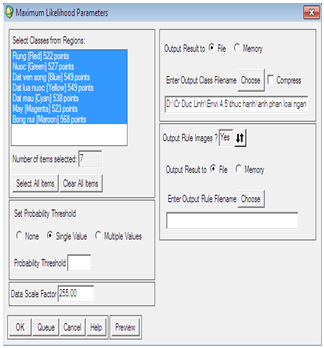
Chọn Choose, chỉ ra đường dẫn lưu kết quả\OK để thực hiện phân loại ảnh
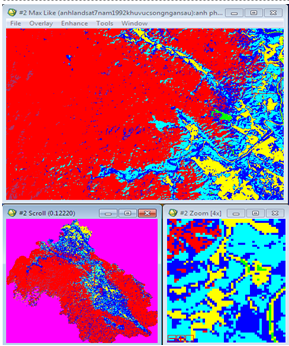
- Bước 5. Lập ma trận
Trên thanh menu chính của Envi, Classification\Post Classification\Confusion Matrix\Using ground Truth Image, chọn ảnh vừa phân loại\OK
Xuất hiện hộp thoại Match Classes Parameters\OK
Xuất hiện hộp thoại Confusion Matrix Parameters, Chosse, chỉ ra đường dẫn lưu kết quả\OK
Bảng ma trận
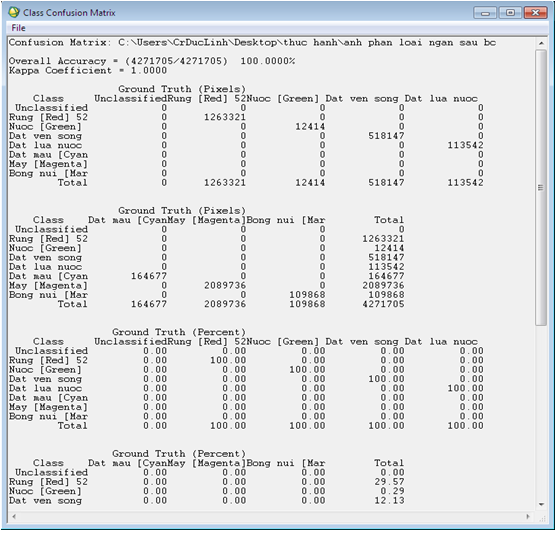
- Bước 6. Lọc nhiễu ảnh
Trên thanh menu chính của Envi, Classification\ Post Classification\
Majority/Minority/Parameters
Xuất hiện hộp thoại, chọn ảnh đã phân loại\OK
XHHT Majority/Minority/Parameters, chọn các lớp như hình dưới
Choose,chỉ ra đường dẫn để lưu kết quả\OK để tiến hành lọc nhiễu.
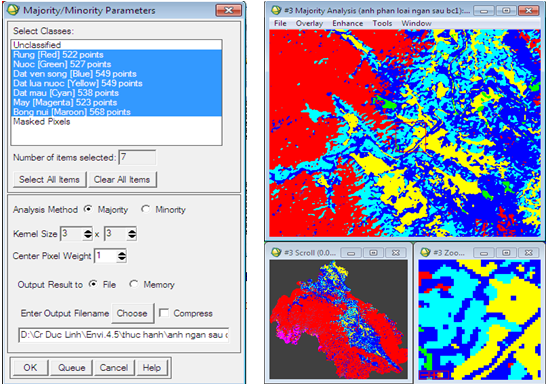
- Bước 7. Đổi sang đuôi .evf
Trên thanh menu chính của Envi, vào Classification\Post Classification\ Classification to Vector
Xuất hiện hộp thoại, chọn ảnh phân loại đã lọc nhiễu\ OK.
Xuất hiện hộp thoại, chọn Select All Items \Choose chỉ ra đường dẫn để lưu kết quả\OK
- Bước 8. Đổi từ đuôi*.evf sang *.shp
Trên cửa sổ ảnh vector, File\ Export Active Layer to Shapefile…
Xuất hiện hộp thoại: Choose, chỉ ra đường dẫn để lưu kết quả\OK
Kết quả được ảnh Ngàn Sâu đuôi *.shp
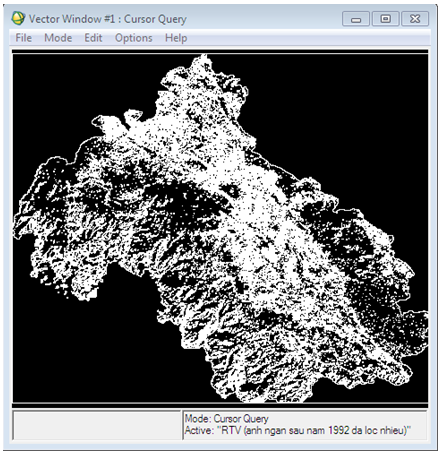
Làm tương tự với ảnh giai đoạn cuối phân tích, cho ra ảnh sang đuôi *.evf và *.shp
B. Chồng xếp 2 ảnh đã giải đoán và tiến hành phân tích biến động
I. Chồng ảnh trên Envi (chồng 2 ảnh giai đoạn đầu và cuối phân tích)
- Bước 1. Khởi động Envi
- Bước 2. Mở các lớp, tiến hành chồng ghép ảnh
Trên thanh menu chính của Envi
Classification\ Post Classification\ Change Detection Statistics
Xuất hiện hộp thoại Select “Initial State” Image. Lần lượt mở 2 ảnh ở 2 giai đoạn phân tích đã phân loại, lọc nhiễu.
Open\New File, chọn ảnh đã lọc nhiễu \OK
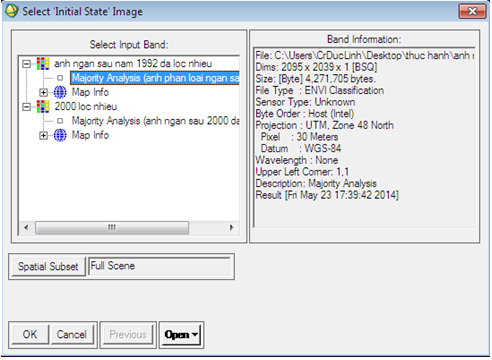
Xuất hiện hộp thoại Define Equivalent Classes
Chọn 2 đối tượng giống nhau ở 2 ảnh\ Add pair\OK
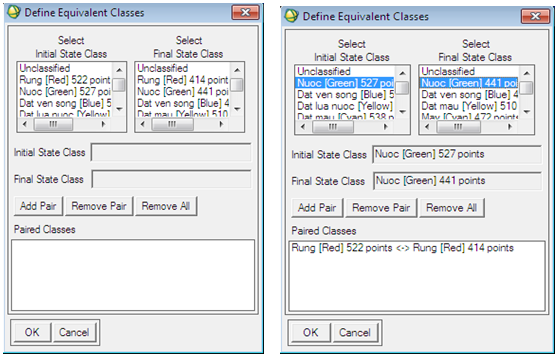
Chọn hết các đối tượng\ OK
Xuất hiện hộp thoại Change Detection Statistics Output, Chọn Choose, chỉ ra đường dẫn để lưu kết quả\OK để thực hiện chồng ghép
Kết quả đạt được
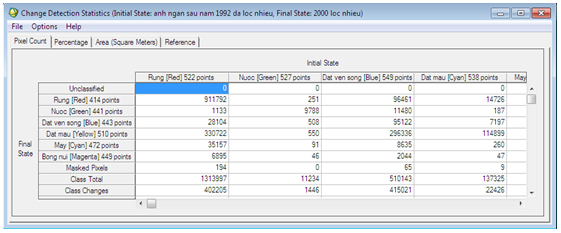
II. Thành lập bản đồ biến động
Trên thanh Menu chính của Envi: Classification\ Post Classification\Rule Classifier, Xuất hiện hộp thoại Rule Image Classifier: chọn ảnh đã chồng ghép\OK
Xuất hiện hộp thoại Rule Image Classifier Tool
- Mục Classify by: Maximum Value
- Set All Thresholds: 0
- Tích On ở tất cả các lớp
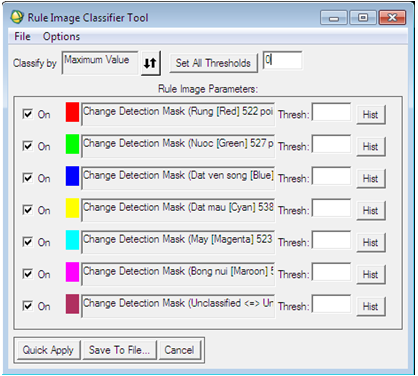
- Save To File…, XHHT: Chọn Choose, chỉ ra đường dẫn để lưu kết quả\OK
Trên của sổ ảnh #1 Rule Class (chong ghep): File\QuickMap\New QuickMap
XHHT QuickMap Default Layout\ OK, XHHT QuickMap Image Selection
Mục Scale: chọn mũi tên đi lên sao cho đến khi ở mục Spatial Subset hiện lên Full Scenne\ OK, XHHT:
- Mục Main Title: Tên bản đồ
- Mục Border: Chọn màu khung bản đồ
- Mục Lower Left Text: Tên công ty sản xuất
- Apply
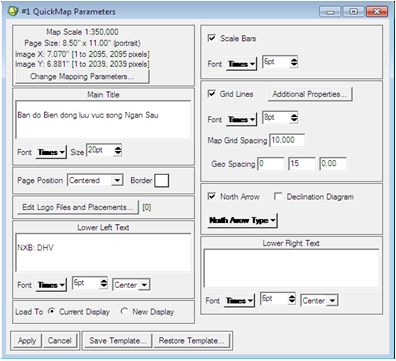
Kết quả đạt được:






















