Để làm được điều này ta bắt đầu những thao tác đơn giản như sau:
B1. Mở ứng dụng ENVI classical như sau Menu Start/ All Program/ ENVI 5.3/ Tools/ Envi Classical 5.3-64bit ( Nếu PC của bạn xài 32bit thì mở Envi Classical 5.3-32bit).
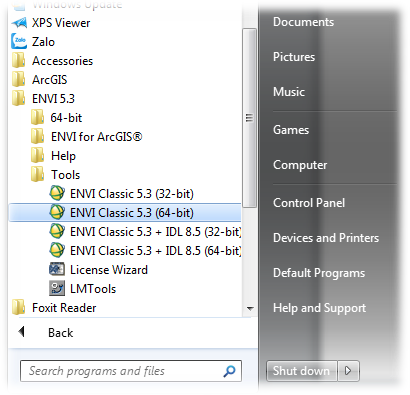
B2. Hiển thị thanh công cụ của ENVI, Click chọn Window/ Available Bands List, cửa sổ xuất hiện ta liền chọn File/Open Image File….
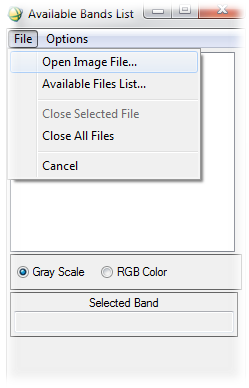
-Sau đó chọn đường dẫn đến file chứa ảnh của bạn, Click vô một tấm ảnh bất kỳ đã down về ở bài trước. Kết quả như sau:
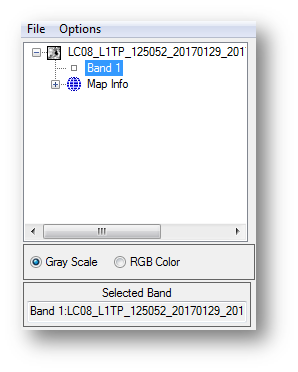
B3. Để coi ảnh mức độ xám ta Click vào Load Band
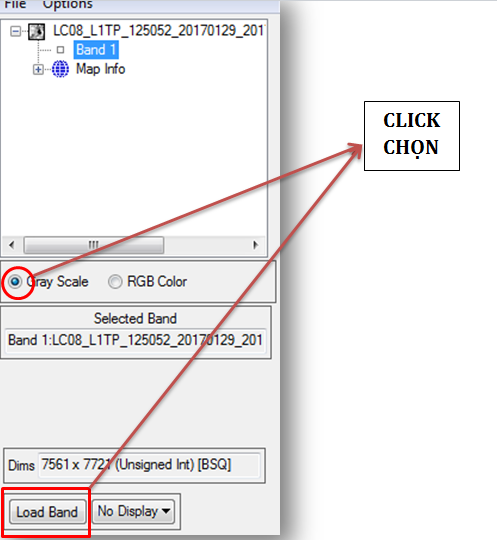
-Xuất hiện kết quả ảnh mức độ xám:
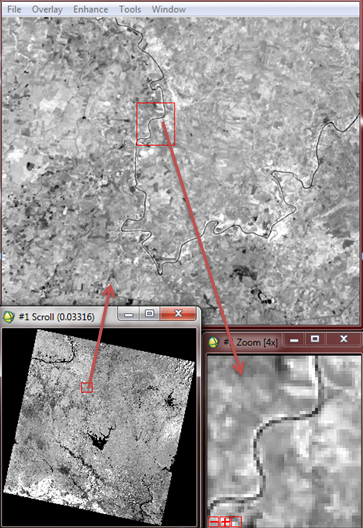
-Envi sẽ có 3 cửa sổ hiển thị thể hiện 3 mức độ zoom từ nhỏ đến lớn cụ thể là:
+Cửa sổ Scroll: Để quan sát toàn bộ ảnh
+Cửa sổ Chính: Để quan sát khu vực ô vuông đỏ ( TRên cửa sổ Scroll)
+Cửa sổ Zoom [4x]: Để quan sát khu vực ô vuông đỏ ( TRên cửa sổ chính)
Nút ![]() trên cửa sổ Zoom Để tăng mức độ phóng to, thu nhỏ của cửa sổ này, hầu hết sử dụng cho mục đích lấy mẫu ROI.
trên cửa sổ Zoom Để tăng mức độ phóng to, thu nhỏ của cửa sổ này, hầu hết sử dụng cho mục đích lấy mẫu ROI.
B4. Như vậy đã Load thành công ảnh mức độ xám, giờ ta đóng tất cả các ảnh bằng File/Close All Files. Ta tiến hành tổ hợp màu thật như sau, mở 3 tấm …._B4, ….._B3, ….._B2, ta có được kết quả hiển thị:
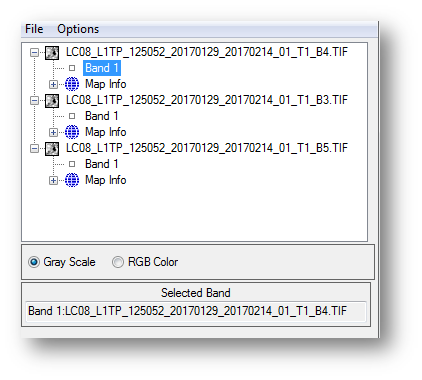
-Để hiển thị ảnh màu, ta tích chọn RGB Color và Chọn lần lượt theo thứ tự 1, 2, 3 ; tương ứng với B4, B3, B2 như hình.
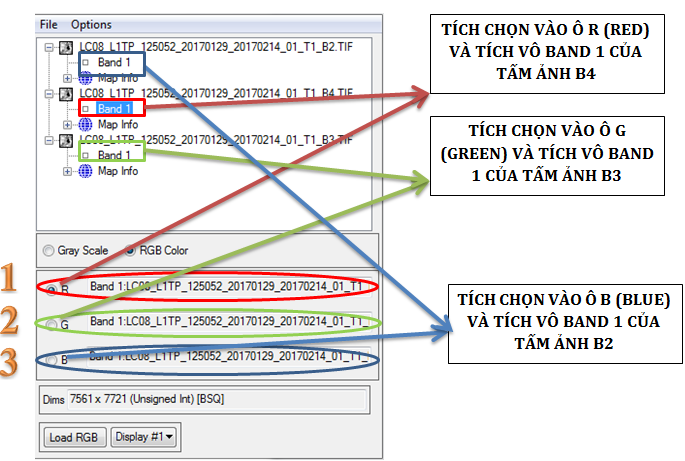
-SAu đó chọn Load RGB, ta sẽ có kết quả như sau:
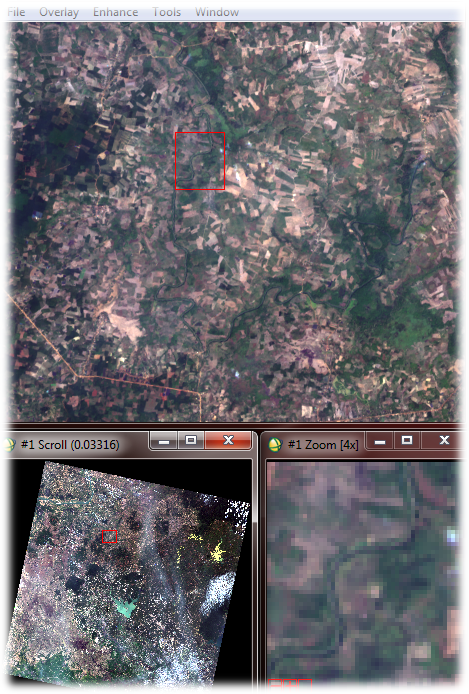
*Vậy là xong phần hiển thị ảnh*
Lưu ý:
+Dữ liệu Landsat 8 có rất nhiều tổ hợp màu :tổ hợp màu thật (4-3-2), tổ hợp màu giả thực vật (5-4-3).,…
+Mỗi tổ hợp màu có thể làm nổi bật một đối tượng nhất định tùy vào mục đích mà ta sử dụng chúng để ứng dụng hiển thị đối tượng sao cho rõ ràng hơn.
>> Xem lại: Hướng dẫn sử dụng Envi 5.3 một cách đầy đủ
Người viết bài: Nghĩa Lê – Ungdungmoi.edu.vn





















