Bạn đang phân vân là Mapinfo sử dụng như thế nào, các công cụ thực hiện ra sao ? Hãy đọc bài viết để trở thành một chuyên gia mapinfo,nội dung của bài viết này Ứng dụng mới sẽ hướng dẫn chi tiết cho mọi người về từng công cụ trên giao diện mapinfo như sau:
Khi khởi động MapInfo, trên màn hình có các thành phần chính sau:
- Menu chính: gồm các menu lệnh chính của MapInfo là File, Edit, Tools, Object, Query, Table, Options, Map/Browse (hay một menu khác, tuỳ vào cửa sổ nào đang được kích hoạt), Window, Help.
- Thanh công cụ: Có 3 thanh công cụ chính là Standard, Main, Drawing.
- Thanh công cụ Standard gồm các lệnh thường được sử dụng trong các menu chính.
- Thanh công cụ Main gồm 23 nút lệnh liên quan đến các thành phần chính của một bản đồ số như lệnh chọn, chỉnh thiết lập cửa sổ bản đồ, biểu đồ/đồ thị, kiểm soát lớp,…
- Thanh công cụ Drawing bao gồm các nút lệnh liên quan đến việc vẽ và chỉnh sửa phần đồ hoạ của bản đồ.
- Ngoài ra nếu có cài đặt DBMS (MapInfo phiên bản 6 trở lên) hay ODBC (MapInfo phiên bản 5) thì còn một thanh công cụ nữa là DBMS (hay ODBC). Đây là thanh công cụ cho phép liên kết và thao tác với dữ liệu của các hệ dữ liệu khác như Access, SQL Server,…
- Dưới cùng cửa sổ MapInfo là thanh Trạng thái( Status Bar). Thanh này cho biết thông tin cũng như tình trạng của cửa sổ đang được kích hoạt.
Ta hãy mở một bảng có bản đồ ra là bản đồ các tỉnh của Việt Nam. Bảng này có tên là cac_tinh. Cách mở như sau:
– Khởi động MapInfo, cửa sổ Quick Start hiện ra
– Chọn Open a Table > Open, vào thư mục có chứa tập tin cac_tinh.tab và chọn nó rồi chọn Open.
Ta sẽ thấy cửa sổ bản đồ được mở ra. Để thấy cửa sổ dữ liệu, ta chọn Window > New Browser Window, cửa sổ dữ liệu của bản đồ cac_tinh được mở ra (hình 1). Ta có thể mở nhiều cửa sổ khác nhau cùng một lúc trong MapInfo. Tuy nhiên vào một thời điểm chỉ có một cửa sổ được kích hoạt. Cửa sổ được kích hoạt là cửa sổ có màu xanh trên thanh tiêu đề (màu mặc định, màu này có thể khác tuỳ thiết lập màu trên hệ điều hành), những cửa sổ không được kích hoạt có màu xám.
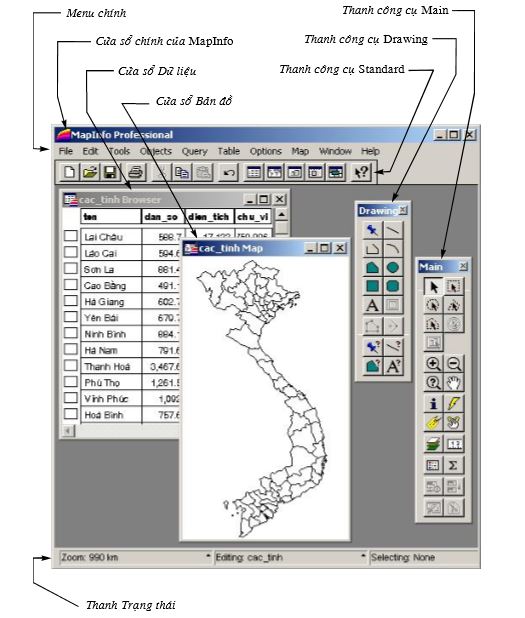
Ta kích hoạt một cửa sổ bản đồ bằng cách nhắp chuột vào thanh tiêu đề của cửa sổ đó hoặc từ menu chính chọn Window > <tên cửa sổ>. Những thao tác ta thực hiện chỉ tác động lên cửa sổ nào đang được kích hoạt. Cửa sổ được kích hoạt luôn luôn nằm trên cùng.
Ở góc trên bên phải của mỗi cửa sổ cũng có 3 nút giống như 3 nút của bất kỳ cửa sổ nào trong hệ điều hành Window, đó là thu nhỏ , phóng to và tắt cửa sổ . Lưu ý là nút tắt cửa sổ trong MapInfo chỉ tắt cửa sổ đó đi chứ các tập tin bản đồ hay dữ liệu trên cửa sổ đó thì không. Muốn đóng hoàn toàn một bảng của MapInfo thì ta phải dùng lệnh File > Close Table.
Nội dung chính
1.Menu chính của MapInfo
Trước khi tìm hiểu về cách sử dụng MapInfo, chúng ta cần xem xét sơ qua ý nghĩa menu chính và các thanh công cụ của MapInfo.
1.1. Menu File
Bao gồm các lệnh sau :
- New Table:Là lệnh tạo một bảng mới, tương đương nút lệnh New Table trên thanh công cụ Standard. Khi chọn lệnh này MapInfo sẽ hiển thị các hộp thoại qua nhiều bước để giúp ta tạo một bảng mới. Những lệnh này chủ yếu liên quan đến việc tạo các trường và xác định hệ quy chiếu (nếu có phần bản đồ) cho một bảng mới. Bảng được tạo ra mới như vậy không có vật thể trên bản đồ và và chưa có thông tin trong dữ liệu.
- Open Table: Mở một bảng MapInfo, tương đương nút lệnh Open Table trên thanh công cụ Standard.
- Open DBMS Table:Mở một bảng liên quan đến một cơ sở dữ liệu nằm ngoài MapInfo, tương đương nút lệnh Open DBMS Table trên thanh công cụ DBMS. Đây là phần tuỳ chọn khi cài đặt MapInfo. Lệnh này chỉ có khi ta cài đặt DBMS.
- Open Workspace:Mở một tập tin workspace (không gian làm việc) của MapInfo. Xin xem tiếp phần dưới.
- Close Table: Đóng một bảng. Khi đang mở nhiều bảng một lúc, sẽ có một hộp thoại hiện ra hỏi đóng bảng nào. Nếu bảng cần đóng có chỉnh sửa thì MapInfo hiện ra một hộp thoại nữa hỏi có muốn lưu những chỉnh sửa không, xem tiếp phần dưới.
- Close all: Đóng tất cả các bảng đang mở. Nếu có một bảng nào được chỉnh sửa nhưng chưa được lưu MapInfo sẽ hiển thị hộp thoại Save Modified Table Data và liệt kê lần lượt những bảng chưa được lưu. Ta có thể lưu bảng bằng cách chọn nút Save. Nếu không muốn lưu những thay đổi trên một bảng nào đó thì ta nhấn nút Discard. Nếu không muốn lưu tất cả những bảng đã có chỉnh sửa hay thay đổi thì ta chọn Discard All.
- Close DBMS Connection: đóng một liên kết DBMS (cơ sở dữ liệu bên ngoài). Nếu một bảng của cơ sở dữ liệu ngoài MapInfo đang được mở thì ta không thể dùng lệnh này.
- Save Table: Lưu những thay đổi trên bảng, tương đương nút lệnh Save Table trên thanh công cụ Standard. Khi chọn lệnh này, MapInfo hiện ra một hộp thoại liệt kê danh sách những bảng có thay đổi nhưng chưa được lưu, ta chọn bảng nào muốn lưu và nhấn nút Save.
- Save Copy As: Lưu một bảng thành một bảng khác.
- Save Query: Lưu một Query (kết quả của một phép truy vấn, tìm kiếm hay một phép chọn nào đó) thành một bảng riêng.
- Save workspace: Lưu workspace. Nói một cách nôm na thì workspace là những gì ta đang làm trên MapInfo. Ví dụ như khi đang trình bày bản đồ mà dở dang chưa xong, ta có thể dùng lệnh lưu workspace để lưu lại tình trạng dở dang đó rồi đóng MapInfo, tắt máy tính hoặc làm công việc khác. Khi khởi động lại MapInfo và mở workspace đó ra, tất cả những gì ta đang làm dở dang sẽ được phục hồi lại nguyên trạng và ta có thể tiếp tục công việc mà không phải bắt đầu lại từ đầu. Workspace được sử dụng chủ yếu trong việc trình bày bản đồ cũng như khi phân tích dữ liệu. Ta có thể lưu bao nhiêu workspace cũng được. Workspace không làm thay đổi nội dung bảng của MapInfo.
- Save Window as:Lưu cửa sổ đang được kích hoạt thành một tập tin hình ảnh.
- Revert Table: Huỷ bỏ những thay đổi đã được thực hiện nhưng chưa ra lệnh lưu.
- Run MapBasic Program: chạy một chương trình MapBasic, tương đương với nút lệnh
- Run MapBasic Program Button nếu ta mở thanh công cụ Tools ra. MapBasic là một phần mềm cho phép ta tạo thêm chức năng cho MapInfo ngoài những chức năng đã có sẵn của chương trình chính. Khi cài đặt MapInfo, một số chương trình MapBasic được tích hợp sẵn vào MapInfo. Những chương trình này nằm trong thư mục MapInfo\Professional\Tools.
- Page Set Up: Định dạng trang in.
- Print:In một cửa sổ của MapInfo, tương đương nút lệnh Print Window Button trên thanh công cụ Standard.
- Exit: Thoát khỏi MapInfo, tương đương với tổ hợp phím <Alt>+<F4>.
1.2. Menu Edit
Menu này cho phép thực hiện các lệnh liên quan đến việc chỉnh sửa các vật thể hay dữ liệu cũng như xem thông tin
- Undo: huỷ bỏ một lệnh vừa được thực hiện, tương đương với nút lệnh Undo Button trên thanh công cụ Standard. Lệnh Undo này chỉ hiện ra khi ta vừa thực hiện một thay đổi nào đó trên bản đồ. Lệnh này hiện chung với tên lệnh vừa được thực hiện giúp ta nhớ lại mình vừa làm gì. Ví dụ nếu ta vẽ thêm (Add) một vật thể vào bản đồ thì lệnh hiện ra sẽ là Undo Add. Khi đã chọn lệnh này thì lệnh Undo sẽ chuyển thành Redo (làm lại).
- Cut: xoá một/nhiều bản ghi hay một/nhiều vật thể đồ hoạ đang được chọn, tương đương với nút lệnh Cut Button trên thanh công cụ Standard. Đối với dữ liệu, lệnh này xoá đi (các) hàng được chọn. Đối với phần bản đồ của MapInfo, ta có thể xoá một hay nhiều vật thể đồ hoạ trên bản đồ sau khi chọn chúng. Lưu ý rằng đối với các vật thể đồ họa trên bản đồ, lệnh này chỉ có tác dụng khi lớp bản đồ có chứa vật thể đang được chọn ở chế độ chỉnh sửa. Xem thêm trong Chương X, Kiểm soát Lớp. Phần bị cắt sẽ được xoá và đưa vào bộ nhớ tạm (clipboard) chứ chưa bị xoá hoàn toàn. Khi xoá một vật thể đồ hoạ trên bản đồ thì hàng tương ứng trên bảng dữ liệu cũng bị xoá và ngược lại. Hàng bị xoá đổi thành màu xám và không còn dữ liệu.
- Copy hay Copy Map Window:một trong hai lệnh này hiển thị tuỳ theo cửa sổ nào đang được mở hay đang được kích hoạt (nếu có nhiều cửa sổ đang mở), tương đương với nút lệnh Copy Button trên thanh công cụ Standard. Nếu cửa sổ dữ liệu của một lớp bản đồ đang được mở thì lệnh Copy hiện lên. Nếu cửa sổ bản đồ đang được kích hoạt thì lệnh Copy Map Window hiện lên. Phối hợp hai lệnh Copy
Map Window và Paste sẽ cho kết quả tương tự lệnh Clone View trên menu Map. Xem tiếp trong phần Menu Map.
- Paste: dán. Lệnh này cho phép dán (hay chuyển) những gì đã được cắt (trong lệnh Cut) hay sao (trong lệnh Copy) lên bảng dữ liệu hay lên bản đồ, tương đương với nút lệnh Paste Button trên thanh công cụ Standard.
- Clear: xoá vật thể đồ hoạ hay bản ghi đang được chọn. Lệnh này không đưa thông tin bị xoá vào bộ nhớ tạm (mất hẳn).
- Clear Map Object Only: đối với một bảng vừa có vật thể đồ hoạ (bản đồ) vừa có dữ liệu, ta có thể chọn lệnh này để chỉ xoá các vật thể đồ họa mà giữ lại nguyên dữ liệu. Lúc này “bảng” của MapInfo là một bảng thực sự (chỉ còn dữ liệu chứ không còn “bản đồ” nữa).
- Reshape:chỉnh sửa hình dạng vật thể. Đây là lệnh dùng để chỉnh sửa hình dạng các vật thể đồ hoạ bằng cách chỉnh sửa các nốt của chúng. Lệnh này chỉ có ý nghĩa trên các vật thể kiểu đường và vùng. Đối với vật thể kiểu điểm, nó không có tác dụng. Lệnh này chỉ hiện rõ khi nào vật thể được chọn nằm trong một lớp đang ở chế độ chỉnh sửa. Khi chọn vật thể đó rồi chọn nút này, các nốt của vật thể đó hiện lên, ta có thể dùng nút lệnh chọn để di chuyển các nốt cũng như thêm/bớt các nốt để thay đổi hình dạng của vật thể. Lệnh này tương đương với nút lệnh Reshape Button trên thanh công cụ Drawing.
- New Row: thêm một hàng mới vào bảng dữ liệu của MapInfo. Lệnh này chỉ hiện rõ khi nào cửa sổ dữ liệu được kích hoạt. Hàng mới sẽ được chèn vào cuối bảng dữ liệu. Nếu ta chọn hàng đó và bắt đầu vẽ một vật thể đồ hoạ mới trong lớp bản đồ đó thì vật thể mới tự động liên kết với hàng đó.
- Get Info:xem thông tin trong bảng dữ liệu của vật thể được chọn. Lệnh này được sử dụng bằng cách chọn nó rồi nhắp chuột lên vật thể đồ hoạ trên cửa sổ bản đồ, các thông tin trong bảng dữ liệu của vật thể đó sẽ được hiển thị trong hộp thoại Info Tool. Lệnh này tương đương với nút lệnh Info Button trên thanh công cụ Main.
1.3. Menu Tools
Menu Tools cho phép thiết lập chế độ khởi động và chạy các ứng dụng của MapBasic, các lệnh chuyển đổi định dạng bản đồ số cũng như một số lệnh liên quan đến các thông tin trên internet hay các địa chỉ web
- Crystal Reports: cho phép mở hay tạo một Báo cáo Crystal về thông tin trong một bảng MapInfo.
- Tool Manager: quản lý các chương trình MapBasic. Lệnh này cho phép điều chỉnh chế độ khởi động của những chương trình MapBasic và có thể đăng ký thêm ứng dụng MapBasic (ví dụ như một chương trình MapBasic do ta tự viết chẳng hạn).
- Arclink:là phần liên quan đến việc chuyển đổi giữa các bản đồ số của ArcInfo và MapInfo.
- MetaData Browser Launcher: khởi động một liên kết vào internet và giúp tìm kiếm các bản đồ số có trên mạng. Đối với nước ta, lệnh này không có ý nghĩa gì nhiều vì các bản đồ số của nước ta chưa được thương mại hoá rộng rãi trên mạng.
- Universal Translator: là trình ứng dụng cho phép dịch các bản đồ số từ các phần mềm làm bản đồ số khác sang MapInfo hay ngược lại. Trình ứng dụng này hỗ trợ dịch một số kiểu bản đồ số khác phổ biến như định dạng AutoCAD , ESRI Shape (Arcview), Integraph/Microstation Design.
Lưu ý rằng tuỳ theo bao nhiêu trình MapBasic đang được khởi động mà menu này có thể thay đổi. Ví dụ nếu ta khởi động trình vẽ thước tỷ lệ thì trên cửa sổ menu này sẽ có thêm một hàng nữa của ứng dụng này.
1.4. Menu Objects
Menu Objects gồm các lệnh chỉnh sửa vật thể đồ họa trên cửa sổ bản đồ. Các lệnh trong menu này không có tác dụng lên ký tự, ví dụ như khi một cửa sổ dữ liệu được kích hoạt chẳng hạn thì các lệnh trong menu này bị mờ đi
- Set Target: thiết lập “mục tiêu”. Một hay nhiều vật thể có thể được biến thành “mục tiêu” và các lệnh đi sau sẽ tác dụng lên (các) vật thể đang là mục tiêu đó. Vật thể kiểu điểm và kiểu ký tự không thể được thiết lập làm mục tiêu. Muốn thiết lập một/nhiều vật thể làm mục tiêu, trước hết ta phải dùng công cụ chọn trên thanh công cụ Main để chọn một/nhiều vật thể đó sau đó mới chọn Objects > Set Target. (Các) vật thể chỉ có thể được thiết lập là mục tiêu khi lớp bản đồ chứa (các) vật thể đó ở chế độ chỉnh sửa. Vật thể đang được thiết lập là mục tiêu sẽ được đánh dấu để phân biệt được với những vật thể khác trên cửa sổ bản đồ.
- Clear Target: huỷ thiết lập mục tiêu. Khi các vật thể đang được thiết lập là mục tiêu, chọn lệnh này sẽ trả các vật thể đó về tình trạng bình thường.
- Combine:nhập vật thể. Ta có thể dùng công cụ chọn để chọn hai hay nhiều vật thể và dùng lệnh này để nhập chúng thành một vật thể. Khi gộp vật thể đồ họa trên bản đồ, ta có một số tuỳ chọn để gộp dữ liệu của các vật thể đó.
- Split: Cắt một hay nhiều vật thể. Muốn cắt một hay nhiều vật thể thì (các) vật thể đó phải được thiết lập là “mục tiêu” trước. Tiếp theo ta phải chọn một/nhiều vật thể cắt rồi sau đó mới thực hiện lệnh này.
- Erase:Xoá một phần (hay toàn bộ) một hay nhiều vật thể. Phần bị xoá là phần giao (phần chung) với một hay nhiều vật thể cắt. (Các) vật thể bị xóa phải được thiết lập là “mục tiêu” trước đó. Cách thực hiện tương tự lệnh Split.
- Erase Outside: xoá phần không chung (nằm ngoài) của một hay nhiều vật thể. Phần bị xoá là phủ định của phần giao (phần không chung) với (các) vật thể cắt. (Các) vật thể chịu tác động của lệnh này phải được thiết lập là “mục tiêu”. Cách thực hiện tương tự lệnh Split.
- Overlay nodes: tạo điểm chung (nốt) giữa một hay nhiều vật thểđược thiết lập là “mục tiêu” với một hay nhiều vật thể đang được chọn. Nốt được tạo thành trên (các) vật thể được thiết lập là mục tiêu. Các lệnh ở trên không có tác dụng lên vật thể kiểu điểm và vật thể cắt (cutter) phải là vật thể kiểu vùng.
- Buffer: tạo vùng đệm cho một hay nhiều vật thể đang được chọn. Lệnh này tạo ra một hay nhiều vật thể kiểu vùng bao xung quanh (các) vật thể được chọn với bán kính vùng đệm do ta xác định. Ví dụ ta chọn một điểm tượng trưng cho một thành phố và chạy lệnh tạo vùng đệm với bán kính là 5 km thì MapInfo sẽ vẽ một vòng tròn xung quanh thành phố đó với bán kính là 5 km.
- Convex Hull: lệnh này tạo ra một đa giác lồi chạy quanh các nốt ngoài cùng của những vật thể được chọn. Lệnh này có thể được hình dung như là căng một dây cao su chạy bao xung quanh các cọc. Vì là đa giác lồi nên vùng tạo thành sẽ không có góc trong nào lớn hơn 180 độ. Lệnh này chỉ có tác dụng khi nào (các) vật thể đồ họa được chọn chứa ít nhất 3 nốt không thẳng hàng.
- Enclose: tạo ra (các) vùng từ các đường cắt nhau khép kín.
- Check Regions: Trong quá trình số hoá các thông tin kiểu vùng, ta có thể số hoá lỗi (các vùng không khít nhau, dẫn đến việc tính toán sai sau này). Lệnh này giúp kiểm tra lỗi sau khi số hoá các vật thể vùng.
- Smooth: là lệnh “bo tròn” góc của các vật thể kiểu đường. Lệnh này nắn tròn các đoạn của đường thành các cung (arc) tiếp tuyến với góc nhỏ giữa hai đoạn của đường. Đây chỉ là lệnh giúp hiển thị vật thể kiểu đường sao cho chúng trông “tròn trịa” hơn mà thôi. Các phép tính toán (về địa lý) vẫn căn cứ trên vật thể gốc.
- Unsmooth: khử tác dụng “bo tròn” của lệnh Smooth.
- Convert to Region: là lệnh đổi vật thể kiểu đường thành vật thể kiểu vùng.
- Convert to Polyline: là lệnh ngược lại, đổi vật thể kiểu vùng thành vật thể kiểu đường. Ta sẽ xem xét chi tiết những ứng dụng của các lệnh này trong việc số hoá bản đồ và chỉnh sửa vật thể trong Chương V.
1.5. Menu Query
Menu này bao gồm các lệnh liên quan đến việc truy vấn, chọn, tìm thông tin trong các bảng MapInfo .
- Select: chọn vật thể/dữ liệu trong một bảng. Khi dùng lệnh này ta phải đưa ra điều kiện để MapInfo thực hiện phép chọn. Nếu cửa sổ bản đồ và cửa sổ Browser của một lớp cùng mở thì cả dữ liệu lẫn vật thể đồ hoạ thoả điều kiện đều được chọn.
- SQL Select: cũng là một lệnh chọn nhưng SQL Select có cấu trúc lệnh phức tạp hơn đồng thời nó cho phép ta chọn dữ liệu mạnh hơn so với lệnh Select. Về nguyên tắc thì lệnh này cũng tương tự như SQL của các hệ cơ sở dữ liệu khác. SQL là chữ viết tắt của Structrured Query Language (Ngôn ngữ Truy vấn có Cấu trúc).
- Select All: chọn tất cả một bảng(hay lớp) nào đó đang được mở. Thông thường khi mở nhiều lớp bản đồ khác nhau thì lớp nào nằm trên sẽ được chọn. Mặc định thì có một lớp hiện ra sau lệnh này cho phép ta chọn nhanh mà không phải vào hộp thoại Select All.
- Unselect All: Khử chọn những vật thể hay bản ghi đang được chọn.
- Find:tìm kiếm. Lệnh này cho phép ta tìm kiếm một vật thể nào đó trên bản đồ và đánh dấu nó lại. Ta chỉ có thể sử dụng lệnh này nếu bảng được đánh dấu là Indexed.
- Find Selection: di chuyển nội dung trong cửa sổ bản đồ hay cửa sổ dữ liệu để hiển thị một/nhiều vật thể/bản ghi đang được chọn. Ví dụ ta có thể chọn một hay nhiều bản ghi trên cửa sổ dữ liệu của một bảng nhưng không thấy chúng trên bản đồ vì bản đồ có độ phóng đại quá lớn, dùng lệnh này sẽ giúp thay đổi cửa sổ bản đồ để hiển thị (các) vật thể ta đang chọn trong cửa sổ dữ liệu. Ngược lại nếu ta chọn một vật thể trên cửa sổ bản đồ như không thấy bản ghi đó được chọn trong bảng dữ liệu, ta cũng có thể dùng lệnh này để cửa sổ Browser chuyển đến hàng có vật thể ta đang chọn.
- Calculate Statistics:lệnh này thực hiện một số tính toán thống kê trên dữ liệucủa một trường trong một bảng hay của các vật thể được chọn trong một bảng nào đó. Calculate Statistics chỉ có tác dụng khi nào bảng được chọn chứa các trường kiểu số.
1.6. Menu Table
Menu này bao gồm các lệnh liên quan đến các dữ liệu của các lớp bản đồ của MapInfo đồng thời có các lệnh liên quan đến các dữ liệu ngoài MapInfo. Menu này cũng có một số lệnh chỉnh sửa ảnh quét đã đăng ký vào MapInfo .
- Update Column: cập nhật cột. Lệnh này cho phép cập nhật thông tin trong bảng dữ liệu của MapInfo bằng biểu thức hay bằng giá trị từ một bảng dữ liệu khác.
- Append Rows to Table: cho phép nối các hàng của một bảng hay một dữ liệu khác vào một bảng được chọn. Xem chi tiết hai lệnh trên trong Chương XVII, mục XVII.3.
- Geocode: mã địa hoá. Mã địa hoá là một lệnh dùng để hiển thị thông tin của một bảng dữ liệu khác lên bản đồ. Bảng khác này có thể là một bảng của MapInfo hay một bảng không phải MapInfo (Excel, Access,…). Nếu là một bảng không phải MapInfo ta phải mở nó ra trước bằng lệnh Open Table để đăng ký nó vào MapInfo. Mã địa hoá đánh dấu trên bản đồ những điểm liên kết với bảng thứ hai bằng cách so sánh thông tin giữa lớp bản đồ của MapInfo với dữ liệu cần được mã địa hoá. Hai bảng được so sánh phải có chung một cột hoặc phải được đánh số thứ tự như nhau. Các bản ghi (hàng) trong bảng cần xử lý có thể không được mã địa hoá hết. Lệnh mã địa hoá có thể được chạy tự động (Automatic) hay chạy theo kiểu tương tác (Interactive).
- Create Points: là lệnh tạo các điểm trên bản đồ từ hai cột tọa độ có trong bảng cần được chấm điểm. Bảng cần tạo điểm có thể là bảng của MapInfo hay bảng định dạng khác. Nếu không phải là bảng của MapInfo thì bảng đó phải được mở ra trong MapInfo bằng lệnh Open Table trước (xem thêm trong phần sau). Nếu muốn thực tập lệnh này trên một bảng MapInfo có vật thể đồ hoạ thì ta nên sao lưu bản đồ cần thực tập thành một bảng khác vì lệnh này làm thay đổi vật thể đồ hoạ trên một lớp bản đồ của MapInfo đã có các vật thể đồ hoạ.
- Combine Objects using Column: đây là lệnh nhập các vật thể lại theo dữ liệu trong cột. Ta phải chỉ định cột nào được sử dụng để làm gộp vật thể. Những vật thể nào có chung giá trị trong cột được chỉ định sẽ bị gộp lại thành một vật thể. Nên sao lưu thành một lớp bản đồ khác trước khi thực tập phần này.
- Import: Nhập. Lệnh này cho phép nhập các tập tin có định dạng khác vào MapInfo. Các định dạng tập tin có thể nhập được vào MapInfo là MapInfo Interchange (*.mif), AutoCAD DXF (*.dxf), MapInfo DOS MBI (*.mbi), MapInfo DOSMMI (*.mmi), MapInfo DOS Image (*.img).
- Export: Xuất. Lệnh này xuất dữ liệu trong bảng MapInfo sang một định dạng khác. Các định dạng được hỗ trợ là MapInfo Interchange (*.mif), Delimited ASCII (*.txt), AutoCAD DXF (*.dxf) và dBASE DBF (*.dbf).
- Maintenance: Chỉnh sửa cấu trúc bảng dữ liệu của MapInfonhư thêm trường, thay đổi thuộc tính, kích thước trường,… Ngoài ra còn có một số lệnh khác như xoá bảng, “đóng gói” bảng, đổi tên bảng. Lệnh này cũng có thêm những lệnh khác liên quan đến các bảng DBMS (xem phần trên, menu File).
- Raster:Lệnh này cho phép điều chỉnh ảnh quét (ảnh raster) trong MapInfo. Ta có thể điều chỉnh độ tương phản cũng như độ sáng của ảnh quét đã được mở trong MapInfo. Nó cũng cho phép ta thay đổi đăng ký toạ độ ảnh quét trong MapInfo.
1.7. Menu Options
Menu này gồm các lệnh về định dạng kiểu vật thể đồ hoạ trong MapInfo, các lệnh hiển thị các cửa sổ và các thanh công cụ và những thiết lập các tuỳ chọn của chương trình chính của MapInfo (
- Line Style: chỉnh kiểu đường, tương đương với nút lệnh Line Style Button trên thanh công cụ Drawing. Kiểu đường mặc định khi khởi động MapInfo là đường liền, màu đen, nét dày 1 pixel.
- Region Style: chỉnh kiểu vùng, tương đương với nút lệnh Region Style Button trên thanh công cụ Drawing. Kiểu vùng mặc định là ranh giới có đường liền màu đen, nét dày 1 pixel và nền trắng.
- Symbol Style: chỉnh kiểu điểm(biểu tượng), tương đương với nút lệnh Symbol Style Button trên thanh công cụ Drawing. Kiểu điểm mặc định là hình ngôi sao màu đen, kích thước 12 point.
- Text Style: điều chỉnh kiểu chữ, tương đương với nút lệnh Text Style Button trên thanh công cụ Drawing. Kiểu chữ mặc định là Arial, cỡ chữ 10 point.
- Toolbar: Cho phép bật/tắt và điều chỉnh chế độ hiển thị các thanh công cụchính của MapInfo.
- Show/Hide Theme Legend Window: bật/tắt cửa sổ chú giải. Lệnh này chỉ có ý nghĩa khi ta đã tạo chú giải từ lệnh Create Legend hay chạy lệnh Create Thematic Map. Nếu không thì cửa sổ chú giải cũng mở ra nhưng không có nội dung.
- Show/Hide Statistics Window: bật/tắt cửa sổ thống kê. Cửa sổ này thống kê các giá trị tổng (Sum) và trung bình (Average) từ các trường kiểu số của những vật thể đang được chọn.
- Show/Hide MapBasic Window: bật/tắt cửa sổ MapBasic, tương đương với nút lệnh Show/Hide MapBasic Window Button nếu ta mở thanh công cụ Tools. Khi thực hiện các lệnh của MapInfo, nếu mở cửa sổ này ra, ta sẽ thấy được cách thức MapInfo thực hiện các lệnh của ta vì những lệnh đó được viết thành từng dòng lệnh trên cửa sổ này.
- Show/Hide Status Bar: bật/tắt thanh trạng thái ở dưới cùng sổ chính của MapInfo.
- Custom Colors: cho phép tạo thêm màutheo ý muốn của người dùng. Nếu đánh dấu chọn vào Save color thì màu được chọn sẽ được lưu lại trên bảng chọn màu của MapInfo.
- Preferences: cho phép điều chỉnh những thiết lập khác nhau theo ý muốn của người dùng MapInfo, ví dụ như chọn thư mục lưu các tập tin bản đồ của MapInfo, thư mục lưu các tập tin workspace, chọn máy in, điều chỉnh cửa sổ bản đồ,cửa sổ chú giải,…
1.8. Menu Map
Menu này bao gồm các lệnh liên quan đến cửa sổ bản đồ
- Layer Control:Kiểm soát lớp, tương đương với nút lệnh Layer Control Button trên thanh công cụ Main. Lệnh này cho phép ta điều chỉnh việc hiển thị hay tắt các lớp đang mở, bật một lớp nào đó sang chế độ chỉnh sửa, thêm một lớp đã mở vào cửa sổ bản đồ, dán nhãn cho các vật thể trên bản đồ,…
- Create 3D Map: Tạo bản đồ 3 chiềutừ một tập tin grid (lưới). Tập tin grid này được tạo ra bằng lệnh Create Thematic Map.
- Create Thematic Map: Tạo bản đồ chủ đề. Lệnh này nói một cách nôm na là “tô màu” cho bản đồ theo các giá trị có trong trường dữ liệu của bản đồ hay các số liệu ngoài liên kết với bản đồ, đồng thời làm chú giải cho việc tô màu đó.
- Modify Thematic Map: Thay đổi, điều chỉnh bản đồ chủ đề được tạo thành trong lệnh trên.
- Create Legend: Làm chú giải cho bản đồ.
- Change view:Thay đổi tỷ lệ của bản đồ bằng cách nạp thông số.
- Clone View: sao ra một cửa sổ bản đồ mới từ một cửa sổ bản đồ đang được kích hoạt.
- Previous View:quay trở lại chế độ hiển thị trước đó của cửa sổ bản đồ đang được kích hoạt.
- View Entire Layer: thay đổi tỷ lệ của bản đồ sao cho có thể nhìn thấy hết các vật thể trong một hay tất cả các lớp bản đồ đang mở trong cửa sổ đó.
- Clear Custom Labels: xoá các nhãn được tạo ra một cách thủ công.
- Save Cosmetic Objects: lưu lại các vật thể được vẽ trên lớp Cosmetic thành một lớp mới hay lưu vào một lớp bản đồ đang mở.
- Clear Cosmetic Layer: xoá bỏ các vật thể được tạo ra trên lớp Cosmetic.
- Set Clip Region: Thiết lập vùng cắt, tương đương với nút lệnh Set Clip Region Button trên thanh công cụ Main. Lệnh này cho phép ta chỉ hiển thị bản đồ trong giới hạn của vùng được chọn. Sau khi đã chọn vùng cắt ta có thể bật chế độ này lên hay không đồng thời cũng có thể thay đổi vùng cắt nếu muốn.
- Clip Region On/Off: bật/tắt vùng cắt, là On khi đã có vùng cắt và chưa bật lên, Off khi vùng cắt đã được bật lên, tương đương với nút lệnh Clip Region On/Off Button trên thanh công cụ Main.
- Digitizer Setup: đây là phần liên quan đến việc điều chỉnh thiết bị số hoá. Thiết bị số hoá(Digitizer) hay bàn số hoá(Digitizing Table) là một thiết bị được nối vào máy tính. Nó cho phép ta đưa bản đồ giấy vào thiết bị này và can lại bản đồ giấy đó. Quá trình can lại bản đồ trên bàn số hoá cũng được sao lại trong MapInfo. Công việc này gọi là số hoá bản đồ. Tuy nhiên bàn số hoá là một thiết bị đắt tiền mà chỉ có những cơ quan chuyên dụng mới dùng. Cuốn sách này đề cập đến một phương pháp phổ thông hơn là số hoá bản đồ trực tiếp trên MapInfo bằng ảnh quét. Với phương pháp này mọi người đều có thể sử dụng được MapInfo để số hoá bản đồ.
- Options: điều chỉnh các tuỳ chọn trong cửa sổ bản đồ của MapInfo.Ta có thể thay đổi đơn vị toạ độ, khoảng cách, diện tích,… cũng như chế độ cửa sổ bản đồ phóng to, thu nhỏ,…, cách thức hiển thị thông tin trên cửa sổ bản đồ,…
1.9. Menu Window
Menu này cho phép ta mở hay điều chỉnh chế độ hiển thị của các cửa sổ đang được mở.
- New Browser Window: mở một cửa sổ dữ liệu mới, tương đương với nút lệnh New Browser Button trên thanh công cụ Standard. Cửa sổ mới này có thể là toàn bộ bảng dữ liệu của một lớp bản đồ hoặc một phần dữ liệu của một bảng tuỳ thuộc vào phép chọn được thực hiện trước đó.
- New Map Windows: mở một cửa sổ bản đồ mới, tương đương với nút lệnh New Mapper Button trên thanh công cụ Standard. Cửa sổ bản đồ mới này có thể là toàn bộ các vật thể đồ hoạ của một lớp nào đó hoặc một phần các vật thể đồ hoạ của một bảng, tuỳ thuộc vào lệnh chọn trước đó.
- New Graph Window: thực hiện lệnh vẽ biểu đồ/đồ thị, tương đương nút lệnh New Grapher Button trên thanh công cụ Standard.
- New Redistrict Window: thực hiện lệnh phân chia nhóm( Redistrict) tương đương với nút lệnh New Redistricter Button trên thanh công cụ Standard.
- Redraw Window: vẽ lại cửa sổ đang được kích hoạt. Lệnh này tương tự như lệnh làm tươi màn hình (refresh) của hệ điều hành nhưng chỉ tác động lên cửa sổ bản đồ mà thôi.
- Tile Windows: Sắp xếp tất cả các cửa sổ đang mở sao cho chúng đều được hiển thị trên màn hình.
- Cascade Windows: Sắp xếp tất cả các cửa sổ đang mở sao cho tiêu đề của chúng đều có thể nhìn thấy được.
- Arrange Icons: Sắp xếp lại các nút lệnh. Phần dưới cùng của menu Window liệt kê danh sách các cửa sổ đang được mở trong MapInfo.
1.10. Menu Help
Menu này là phần trợ giúp của MapInfo
- MapInfo Help Topics: khởi động phần giúp đỡ của MapInfo.
- MapInfo on the Web: khởi động liên kết vào trang web của MapInfo. Trang web này có địa chỉ là httt://www.mapinfo.com.
- MapIndo Data Products on the Web: khởi động liên kết internet vào trang web có các sản phẩm của MapInfo.
- MapInfo Data and Solutions for Europe: tương tự như trên nhưng liên kết vào trang web có các thông tin về châu Âu.
- About MapInfo: Giới thiệu phiên bản cũng như số đăng ký bản quyền và các thông tin liên quan đến phần mềm MapInfo đang được sử dụng.
2. Thanh công cụ Standard
Thanh công cụ này gồm có các nút lệnh sau (tính từ trái sang phải):

1 – New Table Button: tạo bảng mới, tương đương lệnh File > New Table.
2 – Open Table Button: mở một bảng, tương đương lệnh File > Open Table.
3 – Save Table Button: lưu một bảng, tương đương lệnh File > Save Table.
4 – Print Window Button: in một cửa sổ đang được kích hoạt.
5 – Cut Button: Cắt một hay nhiều vật thể hay dữ liệu đang được chọn. Vật thể bị cắt được đưa vào bộ nhớ tạm; tương tự lệnh Edit > Cut. 6 – Copy Button:lưu một hay nhiều vật thể (hay dữ liệu) đang được chọn vào bộ nhớ tạm; tương đương lệnh Edit > Copy.
7 – Paste Button:dán một hay nhiều vật thể hay dữ liệu bị cắt bằng lệnh Cut hay được lưu bằng lệnh Copyvào cửa sổ đang được kích hoạt; tương đương lệnh Edit > Paste.
8 – Undo Button: huỷ bỏ một lệnh vừa thực hiện; tương đương lệnh Edit > Undo.
9 – New Browser Button:mở một cửa sổ dữ liệu mới; tương đương lệnh Window > New Browser Window.
10 – New Mapper Button:mở một cửa sổ bản đồ mới; tương đương lệnh Window > New Mapper Window.
11 – New Grapher Button: thực hiện lệnh vẽ biểu đồ/đồ thị; tương đương lệnh Window > New Graph Window.
12 – New Layout Button: mở một cửa sổ trình bày mới; tương đương lệnh Window > New Layout Window.
13 – New Redistricter Button: thực hiện lệnh phân chia nhóm; tương đương lệnh Window > New Redistrict Window.
14 – Help Button: Giúp đỡ. Khi nhắp chuột vào nút lệnh này, con trỏ chuột biến thành hình con trỏ và dấu chấm hỏi. Nhắp chuột lên nội dung nào trong MapInfo sẽ hiển thị nội dung giúp đỡ liên quan đến phần đó.
3. Thanh công cụ Main
Thanh công cụ Main có các nút lệnh sau:
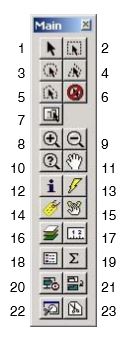
1 – Select Button: Nút lệnh chọn dùng để chọn vật thể trên cửa sổ bản đồ, bản ghi trên cửa sổ Browser hay các nội dung trên một số cửa sổ khác. Nút này được sử dụng phối hợp với phím <Shift> để chọn nhiều vật thể hay nhiều bản ghi một lúc. Nếu nhiều vật thể đang được chọn, giữ phím <Shift> và nhắp chuột lên vật thể/bản ghi nào sẽ khử chọn nó.
2 – Marquee Select Button: chọn theo hình chữ nhật, là công cụ chọn bằng cách rê chuột trên vùng muốn chọn. Khi rê chuột vùng được vẽ là hình chữ nhật và khi thả chuột những vật thể nằm trong hình chữ nhật được chọn.
3 – Radius Select Button:chọn theo hình tròn, là công cụ chọn bằng cách rê chuột, khi rê chuột một hình tròn được tạo thành và khi thả chuột ra tất cả những vật thể nằm trong vòng tròn đó sẽ được chọn.
4 – Polygon Select Button: chọn bằng cách vẽ một vùng, là công cụ chọn bằng cách vẽ một vùng, những vật thể nằm trong vùng đó sẽ được chọn.
5 – Boundary Select Button: là công cụ chọn bằng cách nhắp chuột lên một vùng đã cótrên một lớp bản đồ đã có, những vật thể nằm trong vùng đó nhưng thuộc một lớp khác sẽ được chọn.
6 – Unselect All Button: khử chọn tất cả những vật thể hay bản ghi đang được chọn
7 – Graph Select Button: chọn một giá trị trên biểu đồ. Đối với những biểu đồ được tạo ra không dựa vào những giá trị trong bảng dữ liệu thì nút này không hoạt động.
8 – Zoom-in Button: phóng to bản đồ bằng cách nhắp chuột hay rê chuột chọn một vùng. Mỗi lần nhắp chuột bản đồ sẽ phóng to ra gấp đôi.
9 – Zoom-out Button: tương tự nút Zoom-in nhưng là nút thu nhỏ. Mỗi lần nhắp chuột bản đồ thu nhỏ lại một nửa.
10- Change View Button:Thay đổi tỷ lệ và vị trí bản đồ bằng cách nạp giá trị.
11- Grabber Button: nút công cụ này dùng để di chuyển bản đồ. Muốn di chuyển bản đồ, ta nhắp chuột chọn nút này, di chuyển chuột lại cửa sổ bản đồ, rê chuột thì bản đồ sẽ di chuyển.
12- Info Tool Button:xem thông tin của một vật thể trên bản đồ bằng cách nhắp chuột chọn vật thể đó trên cửa sổ bản đồ.
13- Hot Link Button: mở một tập tin hay một địa chỉ trên mạng khác được liên kết với vật thể trên bản đồ hay bản ghi trong cửa sổ Browser thông qua việc thiết lập đường dẫn trong một trường của bảng MapInfo.
14- Label Button:nút này dùng để dán nhãn thủ côngcác vật thể trên cửa sổ bản đồ bằng dữ liệu từ bảng.
15- Drag Map Window Button: Cho phép kéo một cửa sổ bản đồ hiện hành sang một phần mềm khác( chức năng OLE). Muốn thực hiện điều này ta phải mở hai cửa sổ đồng thời, cửa sổ MapInfo và cửa sổ phần mềm kia, Word chẳng hạn, rồi chọn nút này, để con trỏ chuột trên cửa sổ bản đồ, rê chuột sang cửa sổ kia. Bản đồ sẽ được chèn vào vị trí của con trỏ chuột trên phần mềm kia.
16- Layer Control Button: tương tự lệnh Map > Layer Control, cho phép vào hộp thoại kiểm soát lớp.
17- Ruler Button: đo khoảng cách trên bản đồ bằng cách di chuyển chuột và nhắp chuột. Khoảng cách được tính là độ dài các đoạn thẳng nối từ vị trí nhắp chuột này sang vị trí nhắp chuột khác. Khi chọn nút lệnh này cửa sổ Ruler mở ra và thông tin về khoảng cách hiển thị trong đó, thông tin này thay đổi khi ta di chuyển và nhắp chuột.
18- Show/Hide Legend Button: bật/tắt cửa sổ chú giải.
19- Show/Hide Statistics Button:bật/tắt cửa sổ thống kê, cửa sổ này hiển thị giá trị tổng (Sum) và trung bình (Average) trong các trường kiểu số của các vật thể đang được chọn.
20- Set Target District Button: thiết lập nhóm chứa vật thể được chọn trên cửa sổ bản đồ thành một nhóm mục tiêutrong cửa sổ Districts Browser.
21- Assign Selected Objects Button: gán những vật thể được chọn vào nhóm mục tiêu
22- Clip Region On/Off Button: bật/tắt chế độ cắt vùng.
23- Set Clip Region Button:thiết lập vùng cắt.
4. Thanh công cụ Drawing
Để sử dụng được các nút lệnh này, phải có một lớp bản đồ đang ở chế độ chỉnh sửa. Các nút lệnh này chỉ có tác dụng trên cửa sổ bản đồ. Thanh công cụ này gồm 16 nút lệnh với ý nghĩa như sau:
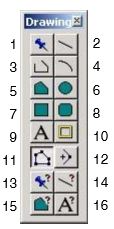
1- Symbol Button (Nút vẽ biểu tượng): vẽ một điểmtrên bản đồ. Cách vẽ: chọn nút này rồi nhắp chuột lên vị trí muốn chấm biểu tượng. Biểu tượng được tạo thành là biểu tượng mặc định hình ngôi sao màu đen, cỡ 12, trừ khi trước đó ta đã chỉnh biểu tượng sang kiểu khác.
2- Line Button(Nút lệnh vẽ đường thẳng): là nút lệnh vẽ đường thẳng. Cách làm: chọn nút công cụ này, nhắp chuột trái tại vị trí bắt đầu và rê chuột đến điểm kết thúc rồi thả phím chuột trái ra.
3- Polyline Button(Nút lệnh vẽ đường gấp khúc): vẽ một đường gấp khúc trên cửa sổ bản đồ. Đây là nút lệnh được sử dụng nhiều nhất trong vẽ đường. Cách vẽ: Chọn nút lệnh này, di chuyển chuột lại cửa sổ bản đồ, con trỏ chuột biến thành hình dấu cộng, nhắp chuột tại vị trí muốn bắt đầu vẽ, di chuyển chuột rồi lại nhắp chuột để tạo ra một đoạn, thực hiện tương tự cho đến khi vẽ hết đường cần vẽ. Nhắp chuột đúp tại vị trí kết thúc để chấm dứt đường vẽ hay nhắp chuột một lần tại vị trí kết thúc rồi nhấn phím <Esc>.
4- Arc Button (Nút lệnh vẽ một cung): Nút lệnh này cho phép ta vẽ một cung. Cách vẽ tương tự như cách vẽ một đường thẳng
5- Polygon Button (Nút lệnh vẽ đa giác): Nút lệnh này vẽ một hình đa giác (tức một vùng). Cách vẽ tương tự như cách vẽ một đường nhưng khi kết thúc đường thì nốt của đoạn cuối cùng sẽ nối vào nốt đầu tiên của đoạn đầu tiên để khép kín đường vẽ và tạo ra một vùng. Nếu ta nhắp chuột đúp thì nốt tạo thành cuối cùng sẽ được nối với nốt đầu tiên và khép kín đường vẽ để tạo thành vùng.
6- Ellipse Button (Nút lệnh vẽ hình ellipse): vẽ một hình ellipse. Khi sử dụng nút lệnh này nếu giữ phím <Shift> thì ta sẽ vẽ được một hình tròn. Cách vẽ tương tự cách vẽ đường thẳng.
7- Rectangle Button (Nút lệnh vẽ hình chữ nhật): vẽ hình chữ nhật. Khi giữ phím <Shift> kết quả sẽ tạo ra hình vuông. Cách vẽ tương tự cách vẽ đường thẳng.
8- Rounded Rectangle Button (Nút lệnh vẽ hình chữ nhật bo tròn góc): vẽ hình chữ nhật bo tròn, giữ phím <Shift> khi vẽ sẽ tạo ra hình vuông góc bo tròn. Cách vẽ tương tự cách vẽ đường thẳng. Khi đổi một hình chữ nhật bo tròn góc thành đường bằng lệnh Convert to region, góc bo tròn sẽ bị mất.
9- Text Button (Nút lệnh gõ chữ): cho phép gõ chữ trực tiếp lên cửa sổ bản đồ. Nút lệnh này tạo ra một vật thể đặc biệt trên bản đồ trong MapInfo, đó là vật thể kiểu ký tự. Cách gõ: nhắp chuột chọn công cụ này rồi di chuyển chuột vào cửa sổ bản đồ, nhắp chuột tại vị trí muốn gõ chữ, bắt đầu thực hiện gõ nội dung cần thiết, sau khi gõ xong, di chuyển chuột về thanh công cụ Main nhắp chuột chọn công cụ chọn, lệnh gõ chữ sẽ kết thúc. Nếu nhắp chuột trên cửa sổ bản đồ thì một vật thể ký tự thứ hai sẽ bắt đầu tại vị trí nhắp chuột đó.
10- Frame Button (Nút lệnh tạo khung): tạo một khung để chứa thông tin trong cửa sổ trình bày. Khi sử dụng nút lệnh này để vẽ một khung, MapInfo sẽ hiển thị hộp thoại hỏi ta muốn chèn nội dung nào vào khung đó. Nội dung có thể được chèn vào là một trong những cửa sổ đang được mở trong MapInfo. Cửa sổ được chèn vào khung có thể là một bản đồ, một biểu đồ, một cửa sổ dữ liệu, chú giải bản đồ, cửa sổ Info (thông tin), cửa sổ thống kê (statistics), cửa sổ thông điệp (message) hoặc nó có thể là một khung rỗng (không có nội dung).
11- Reshape Button (Nút lệnh chỉnh sửa hình dạng): chỉnh sửa hình dạng của vật thể sau khi đã vẽ xong. Nút lệnh này chỉ sử dụng được khi nào có một lớp bản đồ đang ở chế độ chỉnh sửa và một vật thể trong lớp đó được chọn.
12- Add Node Button (Nút lệnh thêm nốt): thêm một nốt vào một vật thể kiểu đường hay vùng. Nút lệnh này chỉ sử dụng được khi nút lệnh chỉnh sửa hình dạng được kích hoạt.
13- Symbol Style Button(Nút lệnh chỉnh kiểu biểu tượng): cho phép ta chỉnh sửa kiểu biểu tượng. Nút lệnh này là lệnh tắt của lệnh Options > Symbol Style.
14- Line Style Button (Nút lệnh chỉnh kiểu đường): cho phép chỉnh sửa kiểu đường. Đây là nút lệnh tắt của lệnh Options > Line Style.
15- Region Style Button (Nút lệnh chỉnh kiểu vùng): cho phép chỉnh sửa kiểu vùng. Đây là lệnh tắt của lệnh Options > Region Style.
16- Text Style Button (Nút lệnh chỉnh kiểu chữ): Nút lệnh này cho phép ta chỉnh kiểu chữ. Nút lệnh này có tác dụng trên cả cửa sổ bản đồ lẫn cửa sổ Browser, tuỳ theo cửa sổ nào đang được kích hoạt lúc đó. Đây là lệnh tắt của lệnh Options > Text Style.
5. Thanh công cụ DBMS (từ MapInfo phiên bản 6.0 trở về sau) hay ODBC
Thanh công cụ này gồm các lệnh liên quan đến các cơ sở dữ liệu ngoài MapInfo. Nó gồm 6 nút lệnh (từ trái qua phải):
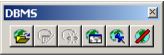
1- Open DBMS Table Button: vào hộp thoại đầu tiên của lệnh mở cơ sở dữ liệu ngoài MapInfo. Nút lệnh này là lệnh tắt của lệnh File > Open DBMS Table.
2- Refresh DBMS Table Button: cập nhật lại những gì mới thay đổi trong một bảng được liên kết vào MapInfo.
3- Unkink DBMS Table Button: ngắt liên kết với một cơ sở dữ liệu ngoài MapInfo. Lệnh này không được kích hoạt nếu bảng liên kết đang ở chế độ chỉnh sửa. Trước hết phải cập nhật những thay đổi bằng lệnh Save Table. Lệnh này sẽ tạo ra một bảng MapInfo bình thường.
4- Make DBMS Table Mappable Button: truy xuất dữ liệu toạ độ trên các cột có chứa tọa độ của cơ sở dữ liệu ngoài MapInfo và sau đó hiển thị các bản ghi của sơ sở dữ liệu ngoài đó lên cửa sổ bản đồ trong MapInfo.
5- Change Symbol for a Mappable DBMS Table Button: thay đổi biểu tượng của một bảng DBMSđã được hiển thị trên cửa sổ bản đồ.
6- Disconnect DBMS Button: Ngắt liên kết với cơ sở dữ liệu DBMSnào đang được mở trong MapInfo. Lệnh này chỉ có tác dụng khi nào tất cả các bảng trong cơ sở dữ liệu đó đều đóng. Nếu các bảng trong cơ sở dữ liệu ngoài đang được mở thì thông báo lỗi sẽ hiện ra. Đây là lệnh tắt của lệnh File > Close DBMS Connection.





















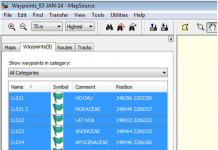
![[Mapinfo professional #3] Trình bày bản đồ bằng Mapinfo](https://ungdungmoi.edu.vn/wp-content/uploads/2017/11/trinh-bay-ban-do-bang-mapinfo-218x150.png)
![[Mapinfo professional #1] Sơ bộ về bản đồ trong Mapinfo Sơ bộ bản đồ trong Mapinfo](https://ungdungmoi.edu.vn/wp-content/uploads/2017/11/so-bo-ban-do-trong-mapinfo-218x150.jpg)
