Trong ArcGIS server cung cấp cho chúng ta rất nhiều dạng service với các dịch vụ khác nhau. Bài này chúng ta sẽ tìm hiểu cách Public service lên ArcGIS server dưới dạng Mapping Service, cho phép chúng ta hiển thị bản đồ dưới dạng ảnh, thích hợp sử dụng làm bản đồ nền.
Publish service ArcGIS server.
1. Mở ArcGIS desktop, add layer, hiển thị title, đổ màu các đối tượng v..v biên tập dữ liệu thật chuẩn trên desktop để tiến hành chia sẻ dữ liệu lên service
2.Chọn File > Share As > Service
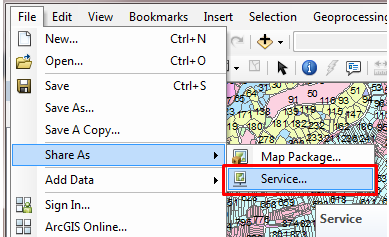
3.Chọn Publish a service, kick Next
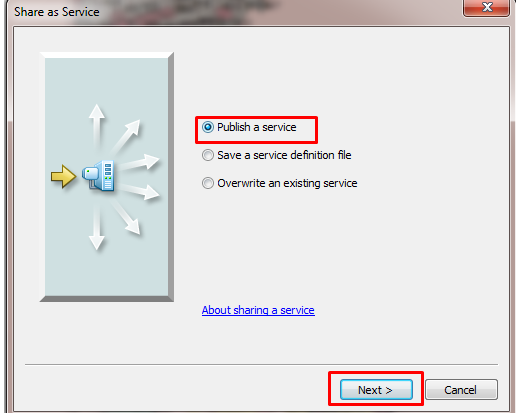
4.Chọn nút thêm mới một connection
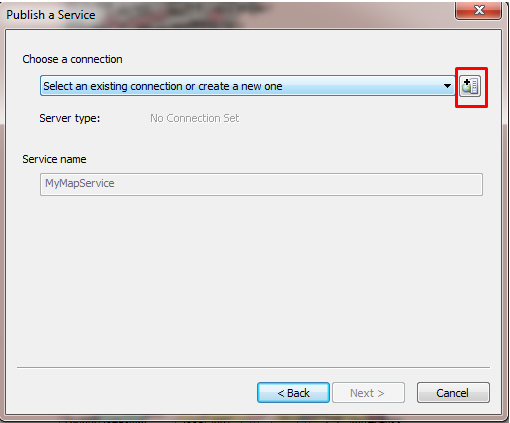
5.Chọn Publish GIS services, kick Next
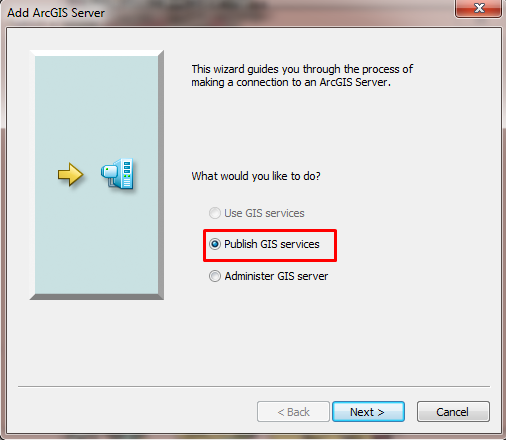
6.Trong ô Server URL chúng ta điền đường dẫn đến server ArcGIS Server chúng ta cài, nếu trong localhost thì sẽ là http://localhost:6080/arcgis
Sau đó điền User Name và Password của ArcGIS Server chúng ta đã tạo khi cài ArcGIS Server, ấn Finish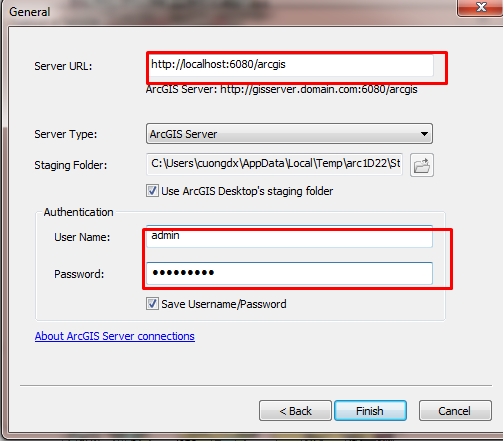 7. Sau đó chúng ta nhập Service name rồi ấn Next
7. Sau đó chúng ta nhập Service name rồi ấn Next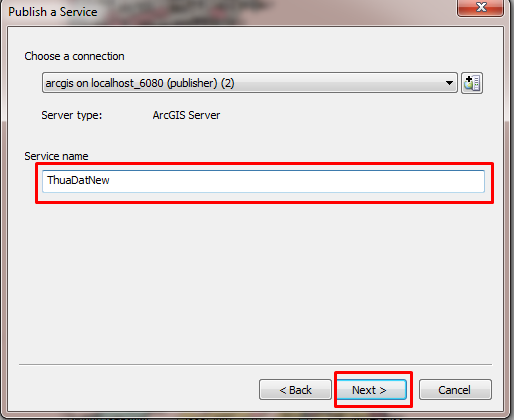 8. Chúng ta có thể chọn publish service vào một folder mới hoặc sử dụng một folder có sẵn rồi ấn Continue. Ở đây mình dùng luôn root folder cho nhanh.
8. Chúng ta có thể chọn publish service vào một folder mới hoặc sử dụng một folder có sẵn rồi ấn Continue. Ở đây mình dùng luôn root folder cho nhanh.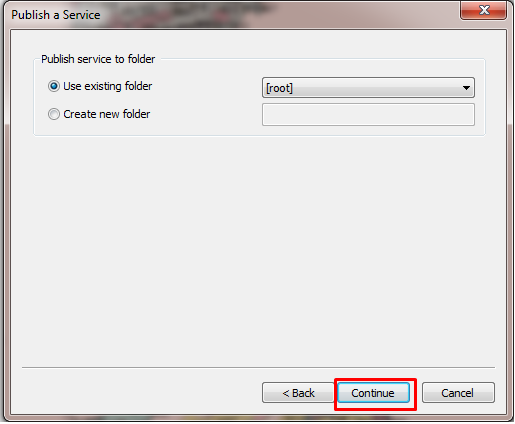 9. Trong form Service Editor chúng ta chọn vào Capabilities, chọn vào Mapping, thực ra Mapping luôn được chọn, mọi người có thể chọn thêm các khả năng khác của service này. Nếu service chỉ có mục đích làm bản đồ nền thì chỉ cần để Mapping là được.
9. Trong form Service Editor chúng ta chọn vào Capabilities, chọn vào Mapping, thực ra Mapping luôn được chọn, mọi người có thể chọn thêm các khả năng khác của service này. Nếu service chỉ có mục đích làm bản đồ nền thì chỉ cần để Mapping là được.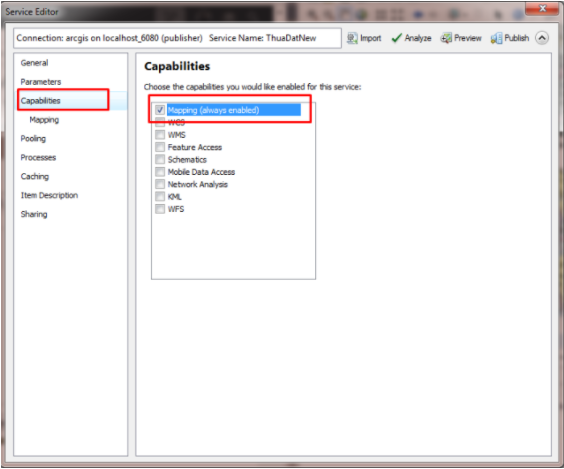 10. Sau đó ấn Analyze để phân tích xem chúng ta có lỗi gì không, nếu có lỗi các bạn sẽ phải sửa hết lỗi rồi mới publish service được
10. Sau đó ấn Analyze để phân tích xem chúng ta có lỗi gì không, nếu có lỗi các bạn sẽ phải sửa hết lỗi rồi mới publish service được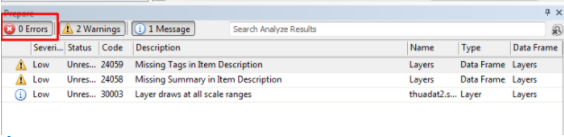 Ở đây chúng ta sẽ có tùy chọn cho đăng ký dữ liệu này với ArcGIS Server. Khi đó dữ liệu sẽ được ArcGIS Server sử dụng làm dữ liệu nguồn, còn không đăng ký thì ArcGIS Server sẽ copy dữ liệu lên server và sử dụng dữ liệu copy.
Ở đây chúng ta sẽ có tùy chọn cho đăng ký dữ liệu này với ArcGIS Server. Khi đó dữ liệu sẽ được ArcGIS Server sử dụng làm dữ liệu nguồn, còn không đăng ký thì ArcGIS Server sẽ copy dữ liệu lên server và sử dụng dữ liệu copy.
11. Ấn nút Publish, đợi một lúc để ArcGIS publish service. Publish thành công sẽ có thông báo như hình dưới.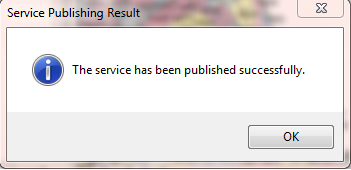 Vậy là chúng ta đã publish xong một Mapping Service. Chúng ta có thể vào http://localhost:6080/arcgis/manager/ để kiểm tra Service vừa publish.
Vậy là chúng ta đã publish xong một Mapping Service. Chúng ta có thể vào http://localhost:6080/arcgis/manager/ để kiểm tra Service vừa publish.
Đã thành công trong việc chia sẻ service lên localhost. Ở bài sau chúng ta sẽ tìm hiểu cách tạo một webgis và hiển thị service chúng ta publish trong bài này. Hẹn các bạn ở những bài tiếp theo.
Tác giả: Đỗ Xuân Cường
Nguồn bài viết: cuongdx313.wordpress.com






















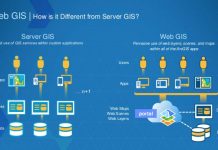
![[Học WebGIS nâng cao] – Bài toán tìm đường với PostGIS+ pgRouting](https://ungdungmoi.edu.vn/wp-content/uploads/2018/09/hoc-webgis-nang-cao-1-218x150.jpg)

Bạn ơi,
Có thể hướng dẫn mình cách tạo Feature Service được không? Mình đã làm thử thì chạy web ok. Nhưng khi hiển thị trên android thì không lên. Nghi do kô lấy được featuretable.