Để thống nhất dữ liệu trong loạt bài này, mình sử dụng một Enterprise GeoDatabase đặt trong PostgreSql. Tuy nhiên các bạn có thể sử dụng ShapeFile, Personal GeoDatabase, File GeoDatabase hoặc một Enterprise GeoDatabase đặt trong Microsoft SQL Server hoặc Oracle DB đều được, các bước làm đối với MS SQL còn đơn giản hơn tuy nhiên mình sẽ hướng dẫn sử dụng với PostgreSQL vì miễn phí, nhẹ, ổn định nhất là với các bản cra**.
Nếu sử dụng Shape File hoặc ShapeFile, Personal GeoDatabase, File GeoDatabase thì chúng ta có thể bỏ qua bài này.
Phiên bản PostgreSQL của mình đang sử dụng là bản 9.3. Để xem ArcGIS của bạn hỗ trợ phiên bản nào, bạn vào thư mục cài đặt ArcGIS : \ArcGIS\Desktop10.x\DatabaseSupport\PostgreSQL
Nội dung chính
1. Tạo một Enterprise trong PostgreSQL
1.1. Mở file \Program Files\PostgreSQL\9.x\data\pg_hba.conf, thêm vào cuối file như sau:
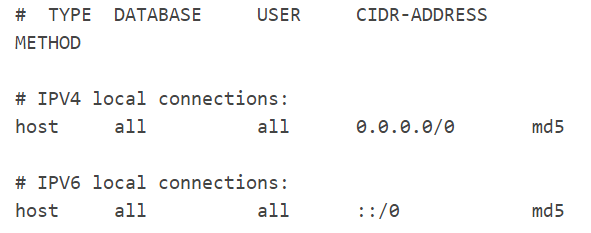
1.2. Copy dll trong thư mục ..\Program
Files\ArcGIS\Desktop10.3\DatabaseSupport\PostgreSQL\Windowsxx vào thư mục lib của PostgreSQL ..\Program Files\PostgreSQL\9.x\lib
1.3. Tạo một Database trong PostgreSQL (đặt tên là test)
1.4. Mở ArcMap, tìm đến tool Create Enterprise GeoDatabase ( các bạn có thể dùng chức năng search cho nhanh)
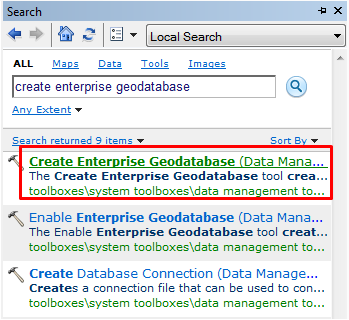
1.5.Điền các thông số để tạo GeoDatabase:
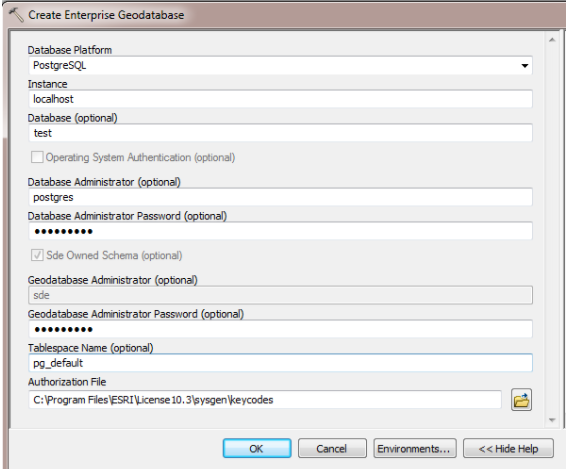
Database Platform: PostgreSQL
Instance: localhost
Database: test ( tên csdl bạn tạo trong PostgreSQL)
Database Administrator: postgres (tên user admin trong PostgreSQL)
Database Administrator Password: password của postgres
Geodatabase Administrator Password: password của user sde sẽ được tạo để sử dụng với Geodatabase này.
Tablespace Name: pg_default (các bạn có thể tạo một tablespace khác để sử dụng)
Authorization File: file keycodes các bạn có thể tìm thấy tại: \Program Files\ESRI\License10.x\sysgen\. Đối với bản 10.2 trở về trước thì chúng ta có thể tìm thấy file này khi cài ArcGIS Desktop, còn với bản 10.3, các bạn phải có ArcGIS Server để lấy file này.
Ấn OK để tạo
Sau khi tạo thành công sẽ có thông báo sau: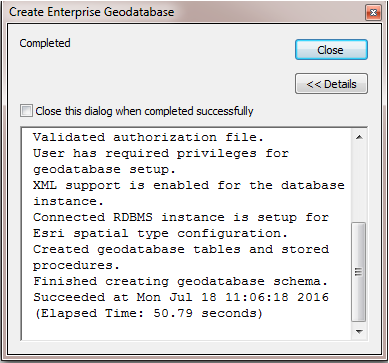
2. Sử dụng Geodatabase đã được tạo
2.1.Vào ArcMap (hoặc ArcCatalog), mở Catalog, chọn vào Database Connection -> Add Database Connection
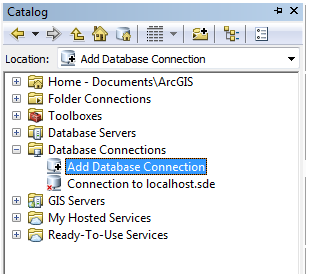
2.2. Điền các thông số
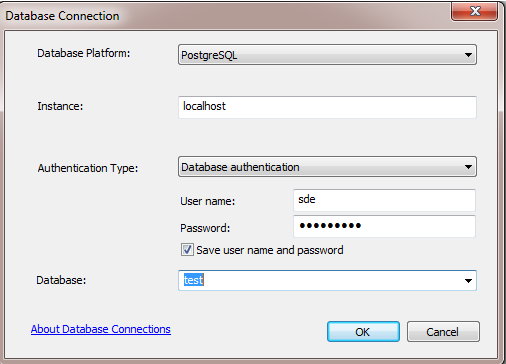 Database Platform: PostgreSQL
Database Platform: PostgreSQL
Instance: localhost
Authentication Type: Database authentication
User name: sde
Password: password của sde
Database: tên database bạn tạo trong PostgreSQL (ở đây là test)
Kết nối thành công thì trong Catalog sẽ có kết nối đến Geodatabase chúng ta vừa tạo.
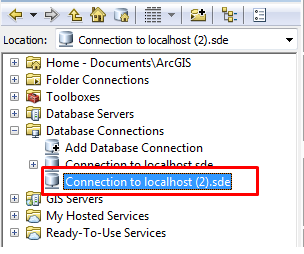
3. Đưa data vào trong Geodatabase
Nếu chúng ta đã có data trong ShapeFile thì có thể load data đó vào trong Geodatabase chúng ta đã tạo như sau:
3.1 Chuột phải vào Connection trong Catalog, chọn Import > Feature Class (single)…
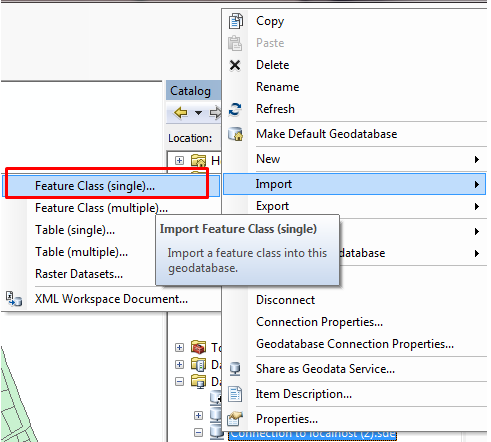
2. Chọn đến file shape, điền tên Feature Class…, ấn OK để đổ dữ liệu
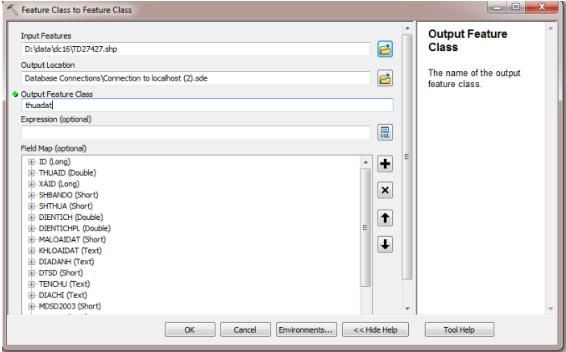
Vậy là xong phần dữ liệu, chúng ta có thể sử dụng dữ liệu này để biên tập, đổ màu đối tượng, thêm title theo cách chúng ta muốn.
Tiếp tục seri bài sau sẽ hướng dẫn Publish Service các bạn cùng đón chờ nhé.
Tác giả: Đỗ Xuân Cường
Nguồn bài viết: cuongdx313.wordpress.com






















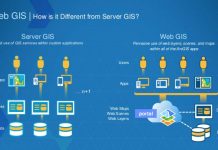
![[Học WebGIS nâng cao] – Bài toán tìm đường với PostGIS+ pgRouting](https://ungdungmoi.edu.vn/wp-content/uploads/2018/09/hoc-webgis-nang-cao-1-218x150.jpg)
