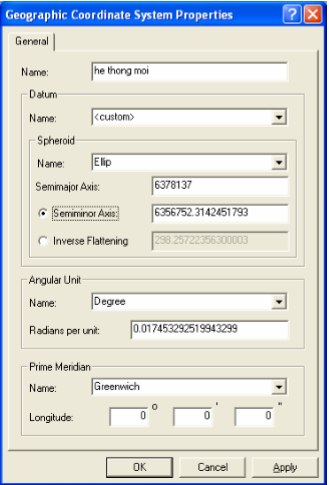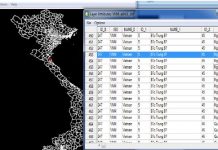Trước khi tạo bản đồ cần phải biết về công dụng của bản đồ được tạo lập. Bản đồ này sẽ chứa những gì ? Bản đồ này dành cho ai ? Những câu hỏi đơn giản này sẽ giúp cho việc quyết định các tổ chức, sắp xếp các thông tin trên bản đồ. Ví dụ mức độ chi tiết muốn hiển thị, màu sắc và biểu tượng dùng để vẽ đối tượng. Bản đồ tạo ra sử dụng trực tiếp trên máy tính hay in ra giấy hay cho cả hai ?
Nội dung chính
1. Tạo bản đồ
Để tạo bản đồ có nhiều cách. Có thể tạo ra một bản đồ không chứa gì hết hay một bản đồ dựa trên một mẫu bản đồ ( template) có sẵn. Kiểu mẫu bản đồ có sẵn chứa một trang Layout được định nghĩa sẵn với cách sắp xếp các đối tượng bản đồ như tiêu đề, mũi tên chỉ hướng Bắc, thanh tỉ lệ, chú thích…
Tạo bản đồ mới từ hộp thoại Startup
- khởi động ArcMap
- Chọn A New empty map
- Chọn OK
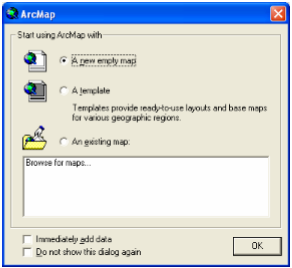
Tạo bản đồ mới rỗng
- Click Button New trên thanh công cụ Standard để tạo một bản đồ rỗng mới. Nếu đã mở một bản đồ thì được hỏi có cần lưu lại những thay đổi trên bản đồ này không.
Thêm một lớp từ một bản đồ khác
- Mở bản đồ chứa layer muốn copy
- Trong TOC, click phải vào layer và click Save As Layer File
- Chọn vị trí trên ổ đĩa muốn lưu
- Click button Open trên thanh Standard để mở bản đồ muốn thêm lớp
- Click button Add Data để thêm layer vào bản đồ
Trong khi lưu lại một lớp trên ở đĩa bằng cách click Save as layer file thì ArcMap chỉ lưu lại đường dẫn của lớp đó chứ không lữu dữ liệu không gian
Thêm một lớp từ ArcCatalog
- Khởi động ArcCatalog từ menu Start
- Sắp xếp lại màn hình ArcCatalog và ArcMap để thấy cả hai màn hình
- Chọn Layer muốn thêm vào ArcMap
- Click và rê layer từ arccatalog
- thả layer trên màn hình hiển thị trong Arcmap
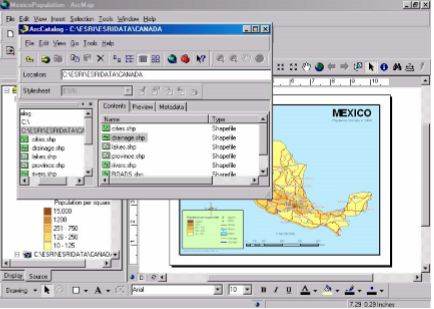
2. Thêm dữ liệu kiểu Coverga, shapefile, geodatabase
Có thể tạo layer từ nguồn dữ liệu trực tiếp như Shapefile. Mỗi một layer như là môt phần của bản đồ, quyết định cách thức hiển thị nó trên bản đồ, ví dụ như ở tỉ lệ nào nó sẽ hiện ra, những đối tượng nào sẽ được hiển thị và vẽ chúng như thế nào, có thể nhóm chúng lại với nhau để cho chúng xuất hiện như một layer.
Ngoài ra, có thể thêm vào kiểu Raster như ảnh vệ tinh, ảnh máy bay, tranh ảnh… dưới nhiều định dạng khác nhau. Khi thêm nhưng dữ liệu này cho phép chúng hiển thị bằng một band hay tổ hợp band. Nếu dữ liệu raster chưa đăng ký tọa độ thì có thể dùng world file để đăng ký tọa độ của nó.
Tương tụ như thao tác thêm lớp vào trong bản đồ, có thể thêm những lớp kiểu như Coverage, Shapefile, Geodatabase. Đây là những kiểu định dạng mà arcmap hỗ trợ, nó cho phép chỉnh sửa trực tiếp trên file mà không cần chuyển sang một định dạng nào khác. Nhưng tùy theo cấp độ bản quyền về phần mềm có được thì việc chỉnh sửa cũng khách nhau. Với Shapefile, Arcmap có thể chỉnh sửa trực tiếp nhưng với geodatabase cần phải có license ArcEditor mới chỉnh sửa được dữ liệu không gian của chúng.
- chọn button add data trên thanh công cụ Standard
- Chọn ví trí lớp dữ liệu mà lưu trữ trên đĩa
- Click add
3. Thêm bản vẽ CAD
Nếu chúng ta có bản vẽ CAD, thì có thể dùng file này ngay trên ArcMap không phải chuyển đổi sang định dạng khác. Nhưng nếu không chuyển đổi định dạng CAD thì chỉ có thể xem dữ liệu chứ không thể chỉnh sửa. Tương tự như các trường hợp khác khi thêm bản vẽ CAD vào trong ArcMap thì cũng phân biệt ra ba dạng đối tượng điểm ( Point), đường ( (line), vùng ( polygon). Ngoài ra còn có những đối tượng dạng Text thì ArcMap sẽ cho hiện thị dưới một lớp riêng cùng tên và thư mục với file CAD
- Click vào button Add Data trên thanh toolBar
- Trên hộp thoại Add data, chọn file Cad cần hiển thị
- Nếu chỉ muốn hiển thị file Cad để xem thôi thì có thể chọn ngay trên fike CAD có kí hiệu màu trắng và nhấn Add
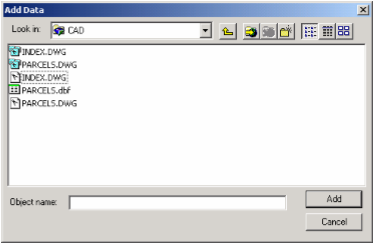
4. Đăng kí tọa độ cho file CAD
Khi đưa một file CAD vào trong ArcMap thì không bảo đảm được rằng tọa độ mà nó được khớp với tọa độ dữ liệu có trong Arcmap. Vì thế cần chuyển đổi tọa đồ cho file CAD. ArcMap hỗ trợ cho hai cách chuyển đổi:
- tịnh tiến
- nắn chỉnh
Chuyển đổi tọa độ dùng world file
Chuyển đổi dùng tọa độ
Chuyển đổi dùng các hệ số tinh tiến, xoay, tỉ lệ
5. Thêm dữ liệu bề mặt (TIN)
Dữ liệu biến đổi liên tục trên bề mặt như cao độ, lượng mưa, nhiệt độ thường biểu diễn trên bản đồ như một bề mặt. Từ những điểm có giá trị khác nhau có thể nội suy ra bề mặt theo một mạng lưới tam giác
- click button add data trên thanh công cụ stadard
- chọn vị trí của file TIN
- click add
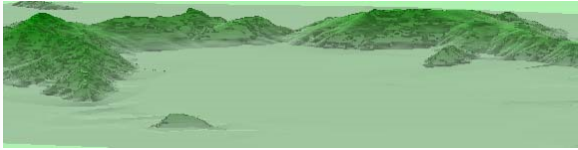
6. Hệ trục tọa độ
Xem hệ tọa độ mà Data Frame tham chiếu
- click phải trên Data Frame và chọn Properties
- Chọn tab Coordinate System để xem các thông tin chi tiết trên Data Frame.
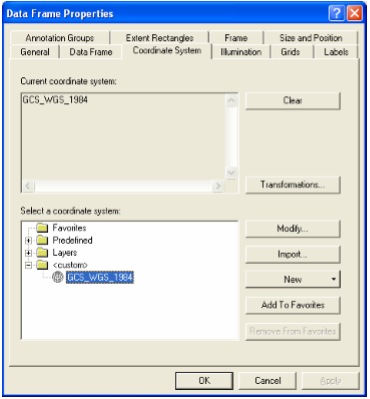
Định nghĩa lại hệ thống tọa độ
- Click phải trên data Frame và chọn Properties
- Chọn tab Coordinate System
- Nhấp đúp vào Predefined
- Xem trong thư mục này cho đến khi tìm được hệ thống tọa độ muốn tìm và chọn nó
- Khi đó tất cả các lớp trong Data Frame sẽ hiển thị với hệ thống tọa độ này.
Chỉnh sửa các hệ thống số tọa độ của hệ thống tọa độ
- Click phải trên Data Frame và chọn Properties
- click tab coordinate system
- sẽ thấy hệ thống tọa độ mà dữ liệu đang tham chiếu, nếu muốn thay đổi các thông số hệ tọa độ cho thích hợp. Chọn Modify
- Nhập lại các thông số thích hợp